
Voit nyt käyttää Motorola Smart Connect -sovellusta missä tahansa Android-puhelimessa. Innostuin, koska en ole suuri Microsoftin Phone Link -sovelluksen fani. Se on loistava ohjelmisto Android-puhelimien yhdistämiseen Windows PC:hen, mutta jotain puuttuu. Joten kokeilin molempia sovelluksia, ja tässä on erot näiden kahden välillä.
Vertailutaulukko: Motorola Smart Connect vs Microsoft Phone Link
| Ominaisuudet | Motorola Smart Connect | Puhelinlinkki |
| Yhteensopivuus | Ainoastaan Motorola- ja Lenovo-puhelimille, mutta voidaan ladata sivulta muihin Android-puhelimiin | Toimii kaikissa Android-puhelimissa |
| Tekstiviestit ja puhelutuki | Ei | Voi viestiä ja soittaa PC:ltä |
| Ilmoitusten synkronointi | Ominaisuus saatavilla, mutta ei toimi muissa kuin Moto-puhelimissa. | Toimii ilman ongelmia |
| Käyttöliittymä | Puhdas ja helppo | Monimutkainen |
| Näytön peilaus | Ominaisuus saatavilla, mutta ei toimi muissa kuin Moto-puhelimissa | Saatavilla vain Samsung, OnePlus, Asus ja Oppo |
| Tiedostojen katselun tuki | Saatavilla | Ei saatavilla suoraan, voi tarkastella jopa 2000 viimeisintä kuvaa. Oikea ominaisuus on tulossa pian. |
| Tiedoston siirto | Saatavilla kahdella tavalla: tiedostonsiirto ja Smart Hub | Tiedostonsiirto käytettävissä |
| Android-sovellukset PC:lle | Ei saatavilla muihin kuin Moto-puhelimiin | Saatavilla Samsungille |
| Helppokäyttöisyys ja asennus | Erittäin helppoa | Hieman monimutkaista |
| Leikepöydän synkronointi (kopioi ja liitä laitteiden välillä) | Toimii kaikilla laitteilla | Saatavilla vain Samsungissa |
Vastuuvapauslauseke : Tämä vertailu perustuu muihin kuin Motorola-puhelimiin eli Android-puhelimiin Motorola- ja Lenovo-puhelimia lukuun ottamatta. Olen käyttänyt tähän vertailuun Samsung Galaxy Fold 4:ää ja Pixel 6a:ta.
Yhteensopivat laitteet
Motorola Smart Connect -sovellus, joka tunnettiin aiemmin nimellä Ready for app, toimii ensisijaisesti vain Motorolan ja Lenovon älypuhelimissa. Se voidaan kuitenkin ladata myös muihin Android-puhelimiin , joissa on vähemmän ominaisuuksia. Sen sijaan Phone Link -sovellus (aiemmin nimeltään Your Phone) toimii kaikissa Android-puhelimissa ja jopa iPhoneissa. Hämmennyksen poistamiseksi puhelinlinkin mobiilikokemus tunnetaan nimellä Link to Windows, kun taas PC-sovellusta kutsutaan nimellä Phone Link.
Käyttöliittymä
Smart Connect -sovelluksessa on sama käyttöliittymä PC:lle ja sen mobiilisovellukselle, mikä tekee kokemuksesta yhtenäisen eri laitteissa. Toisaalta Phone Linkin PC-sovelluksella on täysin erilainen käyttöliittymä verrattuna mobiilisovellukseen. Pidän henkilökohtaisesti Smart Connect -sovelluksen käyttöliittymästä, etenkin mobiililaitteilla, koska se näyttää kaiken aloitusnäytössä, kun taas Phone Link -sovellus mobiilissa näyttää vain asetussivun. Tylsä.
Mobiilikäyttöliittymä

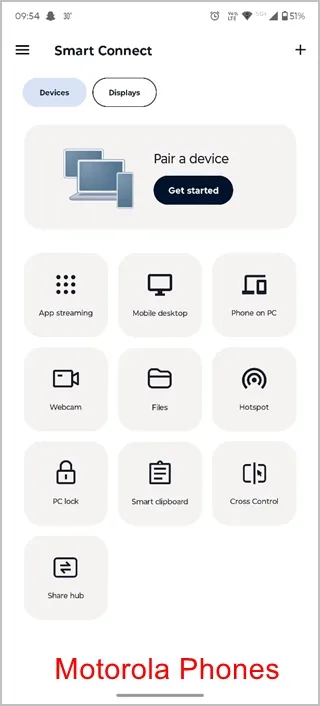
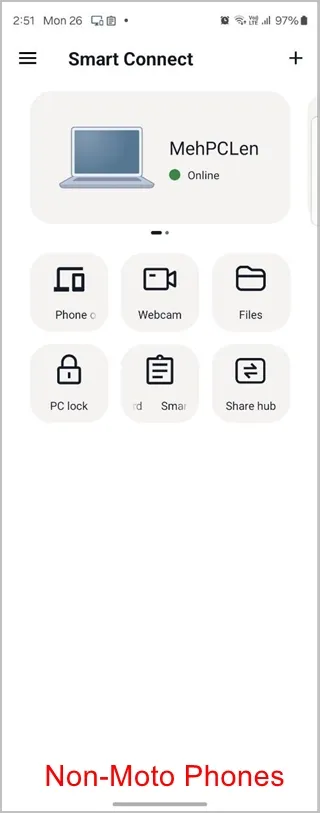
Phone Link -sovelluksen PC-käyttöliittymä
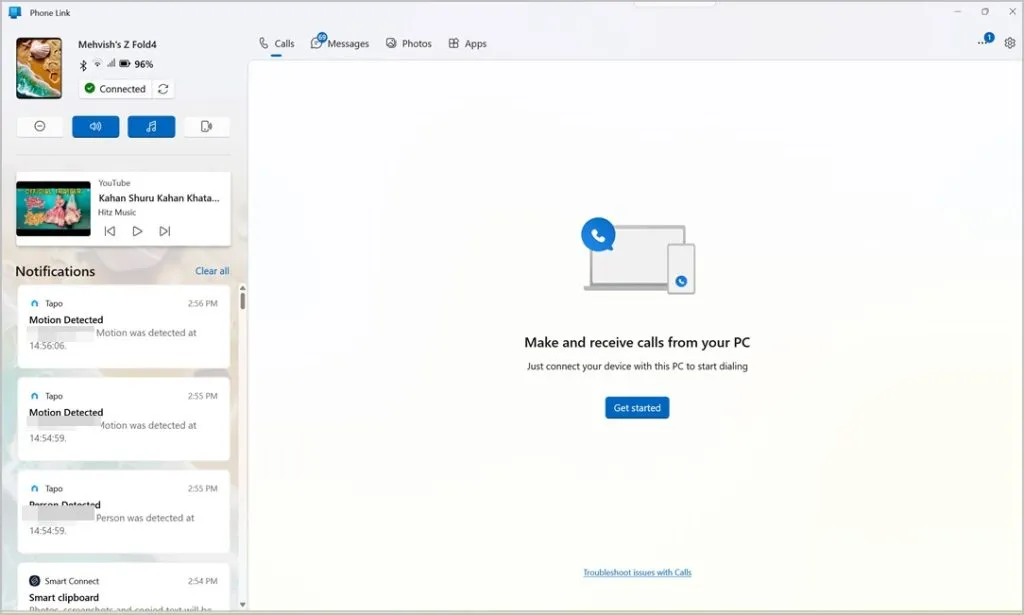
Motorola Smart Connect -sovelluksen PC-liitäntä
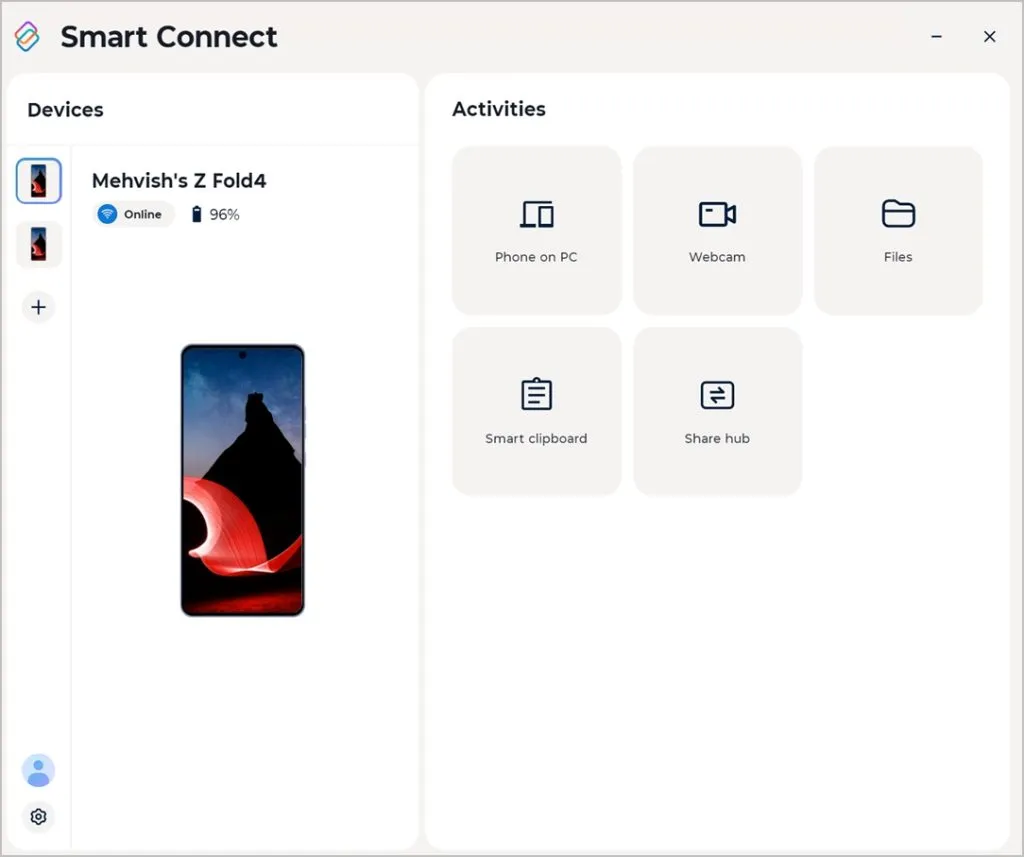
Hanki puhelinilmoitukset PC:lle
Molemmat sovellukset tukevat puhelimen ilmoitusten näyttämistä tietokoneella reaaliajassa. Valitettavasti ilmoitukset eivät kuitenkaan synkronoitu minulle Samsung Foldin Motorola Smart Connect -sovelluksella.
Päinvastoin, ne toimivat kuin hurmaa Phone Link -sovelluksessa . Voit jopa vastata ilmoituksiin, tyhjentää, kiinnittää tai merkitä ne lukemattomiksi suoraan kannettavastani. Voit jopa poistaa ilmoitukset käytöstä joistakin sovelluksista. Olen esimerkiksi poistanut WhatsApp-ilmoitukset käytöstä jatkuvan viesti-ilmoitusten tulvan takia.

Näytön peilaus (alias PC:n ohjauspuhelin)
Vaikka molemmat sovellukset tukevat ominaisuutta, jokaisella on rajoituksensa. Ensinnäkin näytön peilausominaisuus (tunnetaan nimellä Phone on PC) ei toiminut Samsung- tai Pixel-puhelimessani Smart Connect -sovelluksella. Luulen, että se on vain Motorolan puhelimissa. Vastaavasti Screen Mirroring -ominaisuus on käytettävissä vain Samsung-, OnePlus-, Oppo- ja Asus-puhelimissa Phone Link -sovelluksessa. Muut puhelimet, mukaan lukien Google Pixel, eivät tue tätä ominaisuutta.
Seuraavassa kuvakaappauksessa peilaan Fold 4:ni tietokoneelleni.
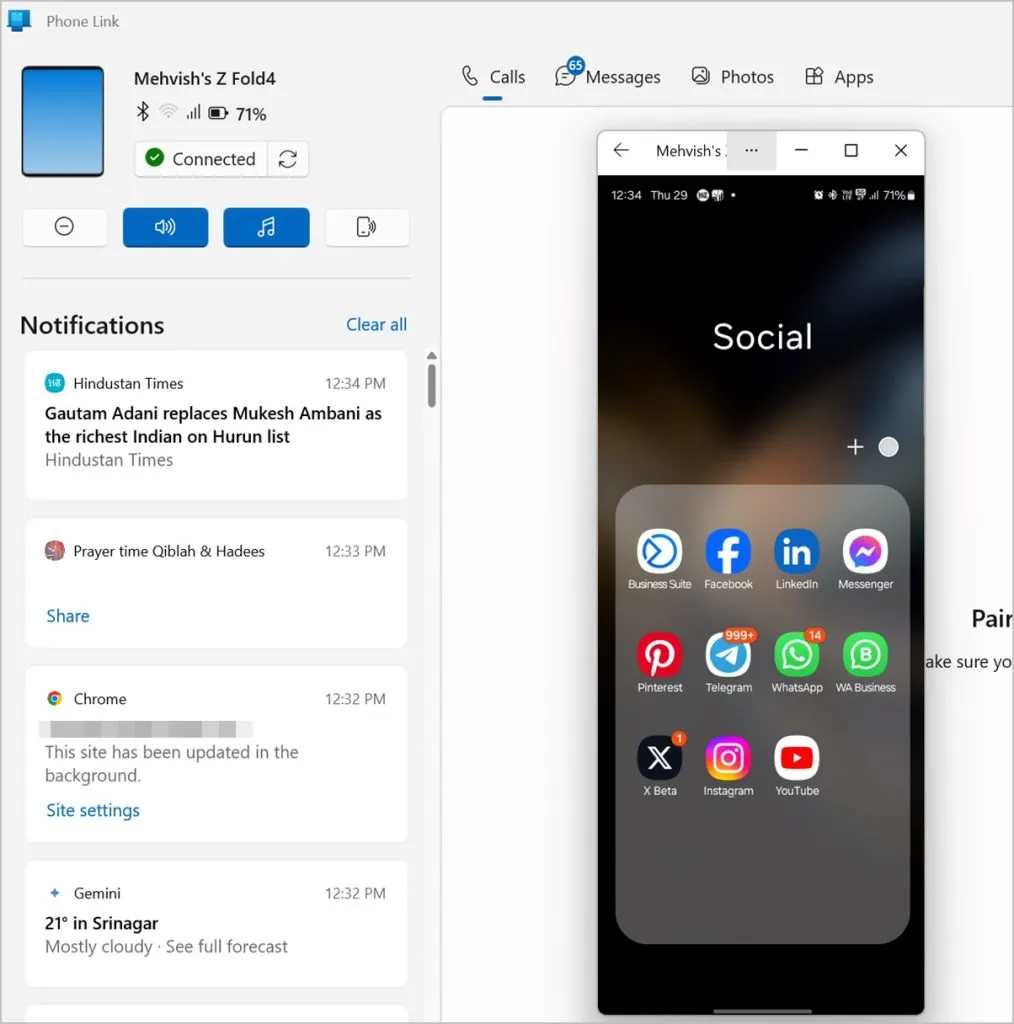
Käytä tallennuslaitteena
Asia, josta pidän erittäin Smart Connect -sovelluksessa, on sen kyky käyttää Android-puhelimeni sisäistä tallennustilaa PC:ltä ja myös langattomasti. Sen lisäksi, että pääsen jopa Android-puhelimeni PC-kansioon. Mielenkiintoisempaa on, että voin valita PC-kansiot, joiden pitäisi näkyä Android-puhelimessani.
Ja mikä parasta, nämä tiedostot näkyvät tavallisessa tiedostonhallintaliittymässä aivan kuin ne olisivat toinen laitteesi asema. Esimerkiksi Android-tiedostot näkyvät Windowsin tiedostonhallinnassa, ja vastaavasti PC-tiedostot näkyvät puhelimen Tiedosto-sovelluksessa. Ja käyttääksesi tätä ominaisuutta, sinun tarvitsee vain napsauttaa Tiedostot-painiketta kyseisessä sovelluksessa.
PC-tiedostoja Android-puhelimessani
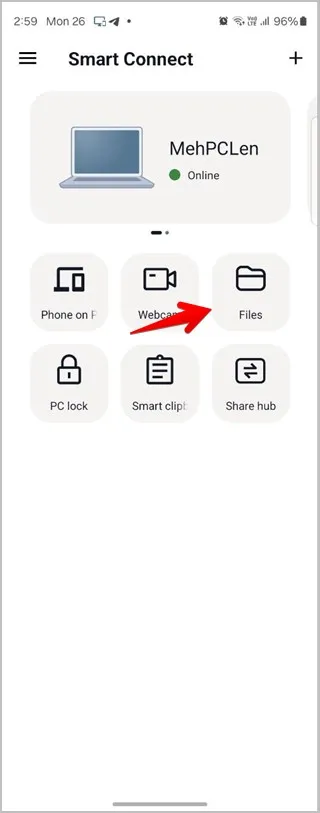
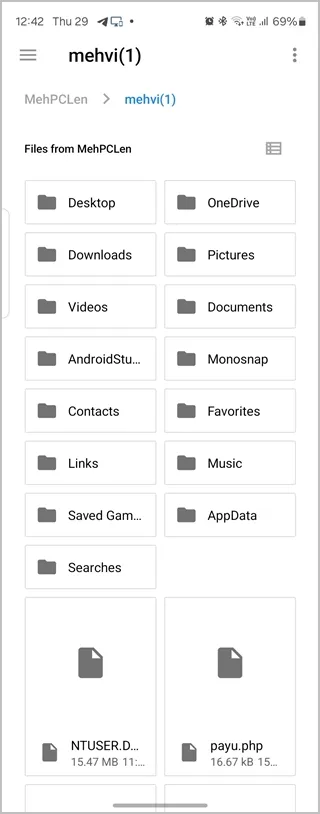
Android-tiedostot PC:ltä:
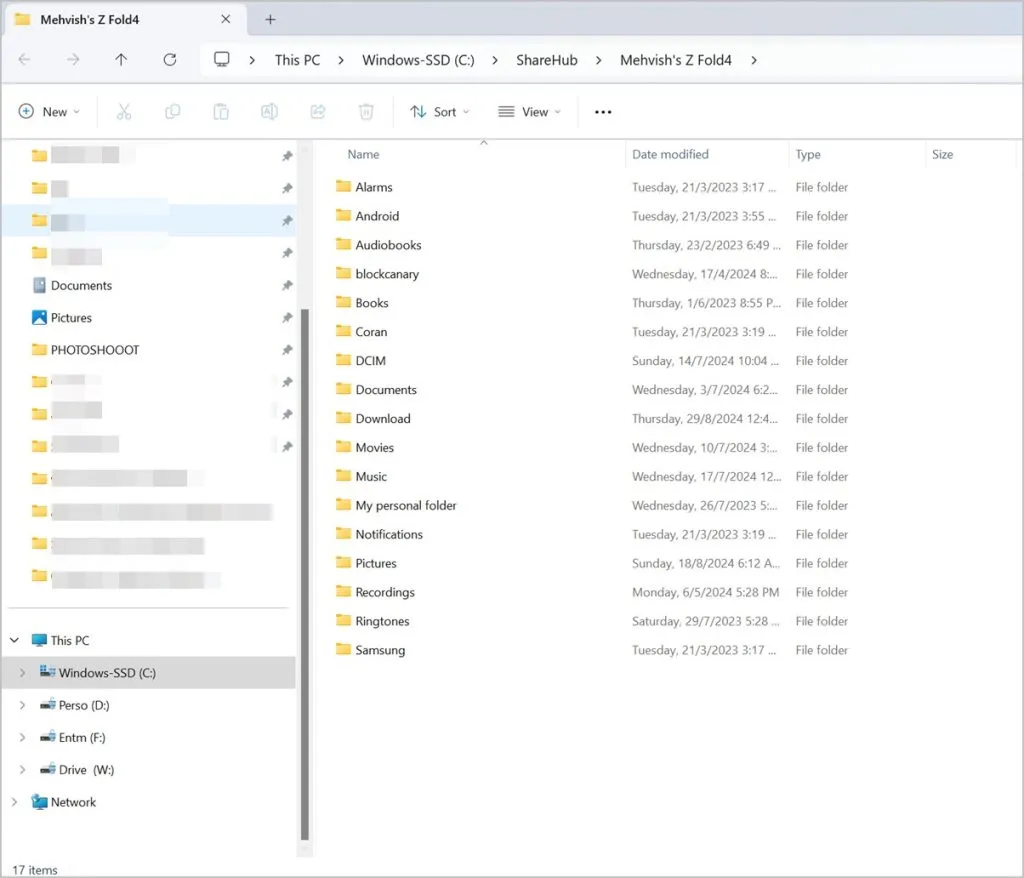
Odota, siellä on lisää…. Voit jopa kopioida, liittää, siirtää tai hallita tiedostoja toisessa laitteessa. Se näyttää täällä niin helpolta, mutta surullista on, että tämä koko ominaisuus puuttui jonkin verran Phone Link -sovelluksesta. En sanoisi kokonaan, koska voit tarkistaa Samsung-, Honor-, Oppo- ja Asus-puhelimien puhelintiedostot näytön peilausominaisuuden avulla. Onneksi pian myös Phone Link -sovellus tukee tätä ominaisuutta. Se on jo saatavilla Windows Insider -käyttäjille, ja se näkyy kaikille milloin tahansa.
Tiedoston siirto
Kun kyse on tiedostojen siirtämisestä tietokoneen ja mobiililaitteen välillä, molemmat tukevat ominaisuutta, mutta eri tavoin.
Tiedostojen jakaminen Microsoft Phone Linkin kautta:
- Jos haluat siirtää tiedostoja Windows-tietokoneesta matkapuhelimeen Puhelinlinkin avulla, napsauta hiiren kakkospainikkeella mitä tahansa tiedostoa ja valitse Jaa > Puhelinlinkki. Tiedosto lähetetään oletusmobiililaitteeseen, jos sinulla on useita laitteita. Vastaavasti napauta minkä tahansa tiedoston Jaa-kuvaketta Android-puhelimessa ja valitse Linkitä Windowsiin siirtääksesi sen tietokoneellesi.
- Lisäksi voit myös katsella ja kopioida puhelimesi viimeisimpiä 2000 valokuvaa tietokoneellasi. Vaikka nopeus on melko nopea, kuvanlaatu heikkenee, jos se on yli 1 Mt.
Lähetä tiedosto puhelimesta tietokoneeseen
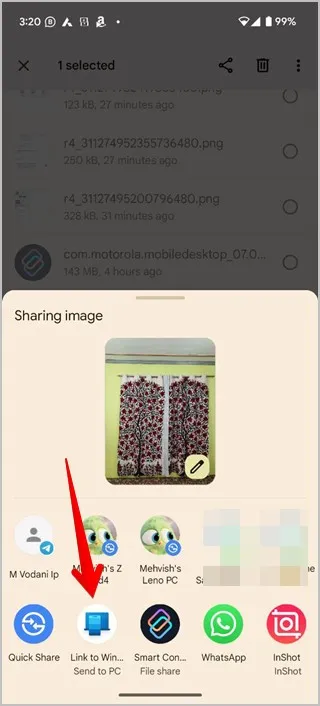
Katso 2000 valokuvaa PC:llä
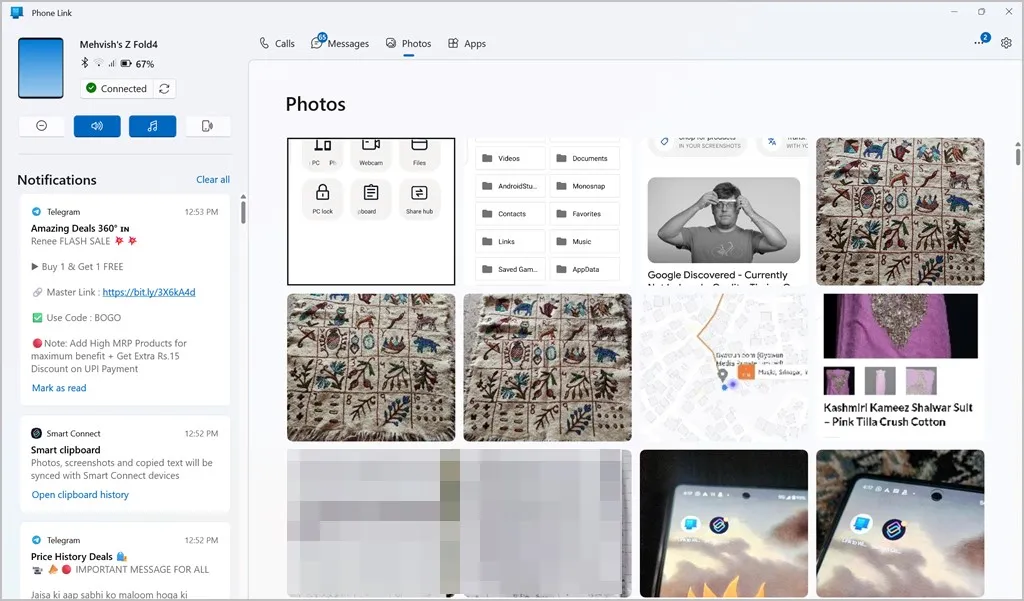
Tiedostojen jakaminen Smart Connectin kautta
Toisaalta Smart Connect -sovellus tarjoaa kaksi tapaa siirtää tiedostoja (itse asiassa kolme, jos sisällytät myös Tiedostot-sovelluksen).
- Ensimmäinen on tiedostonsiirtoominaisuus , joka toimii kuten Phone Link -sovellus mobiilissa. Se on saatavilla Jaa-painikkeen alta.
- Avaa puhelimessasi minkä tahansa tiedoston Jaa-valikko ja valitse Smart Connect > Tiedostonsiirto.
- PC:llä vetämällä tiedosto tehtäväpalkin Smart Connect -sovelluksen kuvakkeeseen lähettääksesi sen puhelimeesi.
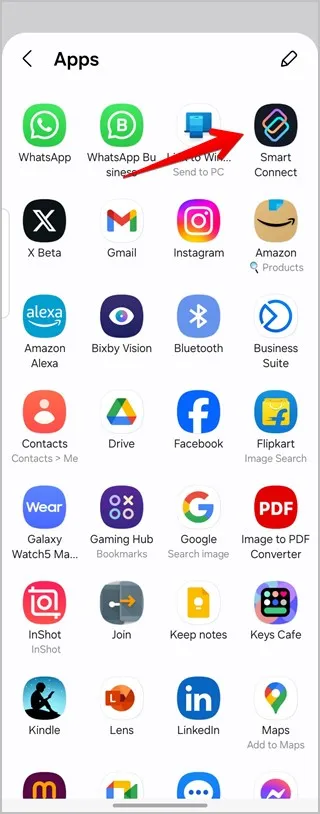
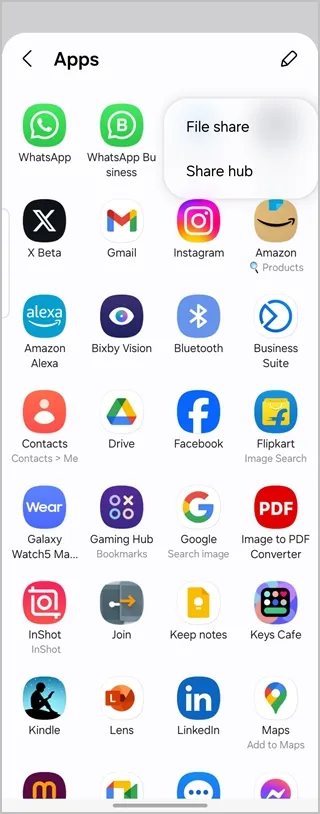
- Valitse tiedostot kelluvasta lokerosta ja tallenna ne toiseen laitteeseen valitsemalla Lataa.
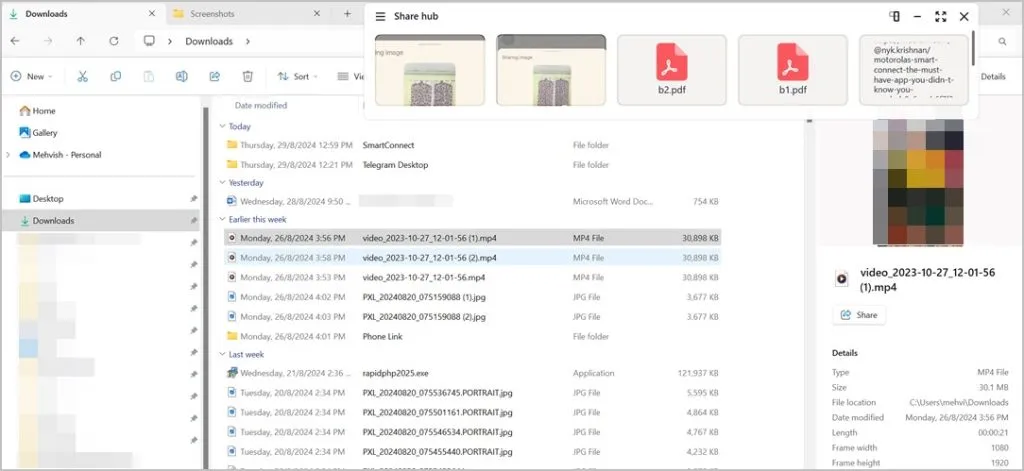
Tiedostojen siirtonopeudet:
Tässä ovat siirtonopeudet, jotka koin käyttäessäni näitä kahta sovellusta
| Microsoftin puhelinlinkki | Moto Smart Connect (tiedostonsiirto) | Googlen pikajako | |
| 30 MB videotiedosto | 1:04 | 34 sekuntia | 1 minuutti |
| 3,76 Mt kuvatiedosto | 4 sekuntia | 6 sekuntia | 11 sekuntia |
Tekstiviestit ja puhelintuki
Yksi hyödyllisistä ominaisuuksista, joka puuttuu Smart Connect -sovelluksesta (jopa Moto- ja Lenovon käyttäjille), on mahdollisuus lähettää viestejä ja soittaa ihmisille. Tämä ominaisuus on ollut osa Phone Link -sovellusta PC:llä jo pitkään. Voit siis periaatteessa soittaa, tarkastella puheluhistoriaa ja lähettää tai vastaanottaa puhelinviestejä Windows-tietokoneeltasi koskemattakaan puhelimeen.
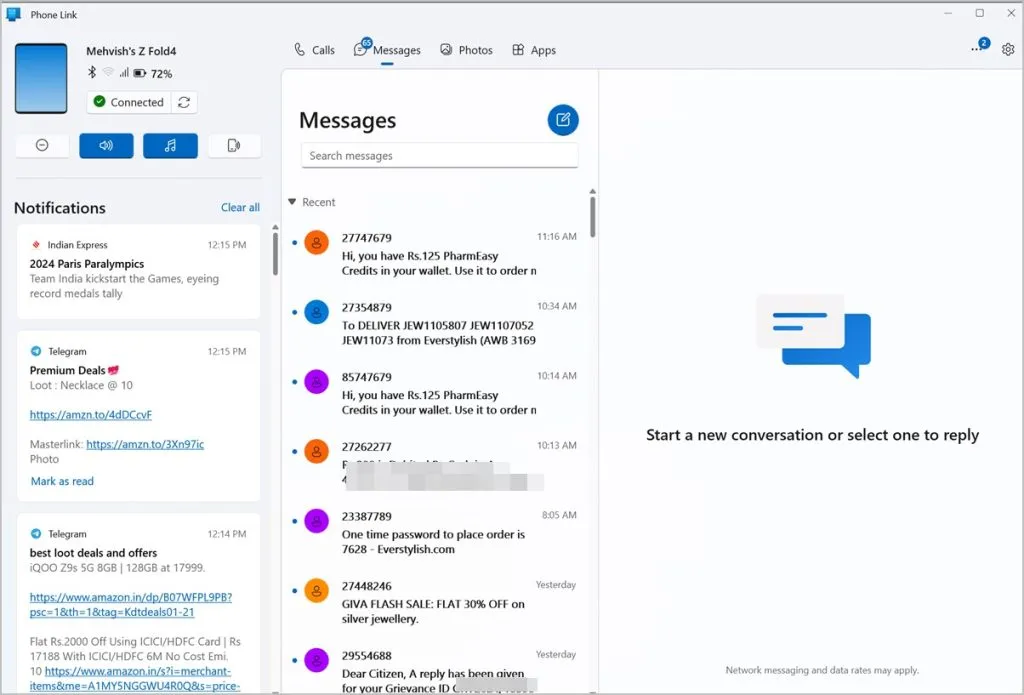
Android-sovellukset PC:lle
Phone Link -sovelluksen avulla Samsungin käyttäjät voivat käyttää mobiilisovelluksiaan yksinomaan PC:llä. Voit jopa kiinnittää sovelluksia Windowsin tehtäväpalkkiin nopeuttaaksesi käyttöä. Tällä ominaisuudella on kuitenkin vakava haittapuoli, että sinun on avattava puhelimen lukitus aina, kun haluat käyttää sovellusta etänä. Ymmärrän tietosuojahuolet, mutta mitä hyötyä on, jos minun on kosketettava puhelintani? Teen mieluummin jotain puhelimellani kuin tietokoneella. Mielestäni minun pitäisi pystyä käyttämään sovelluksia avaamatta puhelintani.
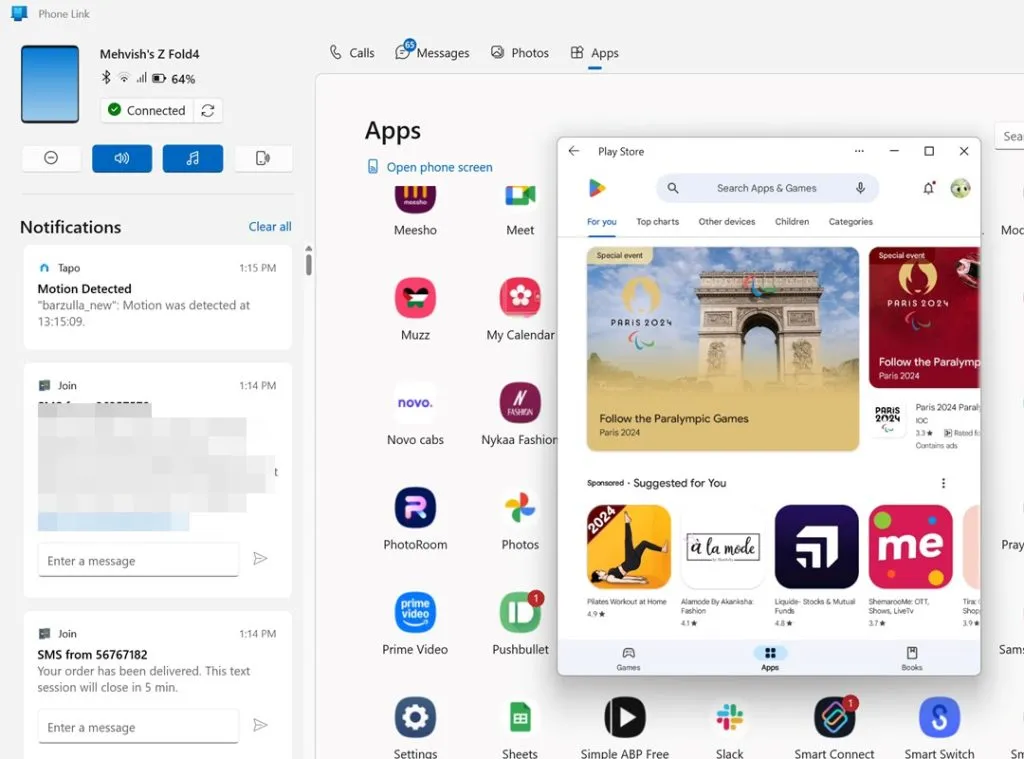
Vaikka tämä ominaisuus on käytettävissä Moto-puhelimissa Smart Connectissa, se ei ole käytettävissä muissa Android-puhelimissa.
Helppokäyttöisyys
Mielestäni Smart Connect -sovellusta on helppo käyttää ja asentaa pääasiassa sen käyttöliittymän ansiosta. Kaikki ominaisuudet ovat saatavilla aloitusnäytössä ja ne on määritelty selkeästi. Päinvastoin, sinun täytyy kaivaa syvemmälle löytääksesi Phone Link -sovelluksen piilotetut ominaisuudet.
Leikepöydän synkronointi
Phone Link -sovellus tarjoaa leikepöydän synkronointiominaisuuden, mutta se on rajoitettu vain Samsung Galaxy -puhelimiin. Toisaalta leikepöydän synkronointiominaisuus näkyy kaikissa Android-puhelimissa Smart Connect -sovelluksessa, mutta testauksessani se ei toiminut minulla missään puhelimessa. Olisi ollut hienoa, jos se toimisi, koska Smart Connect -sovellus näyttää myös leikepöydän.
Lisäominaisuudet
| Ominaisuudet | Motorola Smart Connect | Puhelinlinkki/linkki Windowsiin |
| Käytä kameraa web-kamerana | Kyllä | Kyllä (uusi ominaisuus) |
| Usean laitteen tuki | Kyllä, ja tarjoaa helpon vaihdon | Kyllä. Voit vaihtaa laitetta asetuksista |
| Lukitse tietokone matkapuhelimesta | Kyllä | Ei |
| Käytä mobiilidataa PC:llä (Instant Hotspot) | Vain Moto- ja Lenovo-puhelimille | Vain Samsung-puhelimissa |
| Käytä sovellusta mobiilidatan kautta mobiililaitteella | Ei | Kyllä |
| Laita puhelin päälle Älä häiritse tietokoneelta | Ei | Kyllä |
| Ping mobiili tietokoneelta | Ei | Kyllä |
| Hallitse musiikkia/ääntä PC:ltä | Ei | Kyllä |
| Katso puhelimen akun varausprosentti | Kyllä | Kyllä |
| Katso tai muokkaa puhelimen kuvakaappausta PC:llä | Ei | Kyllä (uusi ominaisuus) |
Ennen kuin lähdet, lue Phone Linkin ja Intel Unisonin vertailu.




Vastaa