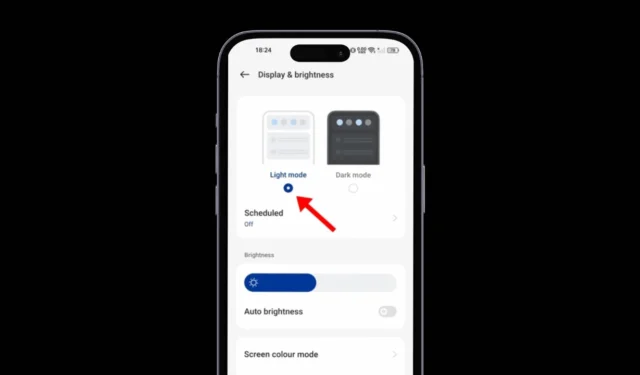
Dark Mode on olennainen ominaisuus, joka on koskaan esitelty; se on tärkeämpää nykyään, kun älypuhelinten näytöt ovat kirkkaampia. Sinun tulisi käyttää Dark Modea tänään, jos kamppailet silmien väsymyksen, päänsäryn jne. kanssa.
Nykyaikaisissa Android-älypuhelimissa on nyt järjestelmänlaajuinen tumma tila, mutta joskus se rikkoo joitain sovellusten elementtejä. Esimerkiksi viime aikoina muutamat YouTube-sovelluksen käyttäjät ovat ilmoittaneet, että teksti ei näy pimeässä tilassa.
YouTube ei näytä tekstiä pimeässä tilassa
Android-puhelimen koko järjestelmän kattava tumma tila voi joskus aiheuttaa ongelmia sovellusten käytössä. Useat Android-käyttäjät ovat raportoineet, että järjestelmänlaajuisen pimeän tilan käyttöönotto puhelimessaan tekee YouTube-sovelluksen tekstit näkymättömiksi.
YouTube-sovellus näyttää tekstit, mutta järjestelmän tumma tila peittää ne. Tästä syystä käyttäjät eivät pysty tunnistamaan YouTubessa olevia tekstejä käyttäessään koko järjestelmän tummaa tilaa.
Voit ratkaista tämän ongelman monella tavalla. Alla on lueteltu muutamia niistä.
1. Poista System Wide Dark Mode käytöstä
Ensimmäinen askel on poistaa järjestelmän tumma tila käytöstä Android-puhelimellasi. Voit tehdä tämän vaihtamalla puhelimen valotilaan.
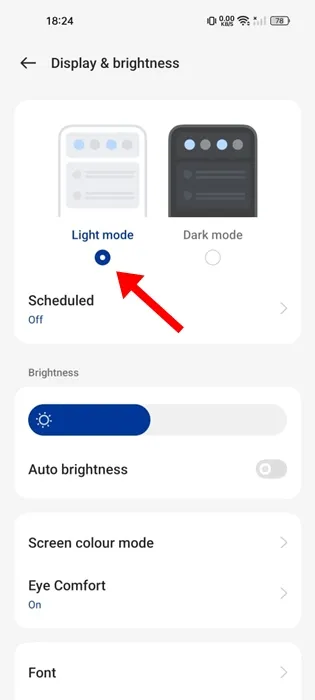
- Avaa Asetukset -sovellus puhelimessasi.
- Kun Asetukset-sovellus avautuu, napauta Näyttö ja kirkkaus.
- Napauta Näyttö ja kirkkaus -näytössä Valotila .
2. Ota tumma tila käyttöön YouTubessa
YouTuben Android-sovelluksessa on väritila, joka ei noudata järjestelmäasetuksia. Tämä tarkoittaa, että vaikka olisit asettanut vaalean tilan Android-puhelimeesi, voit ottaa tumman tilan käyttöön YouTuben sovelluksen sisäisillä asetuksilla.
YouTuben mukautettu tumma tila poistaa kaikki ongelmat, kuten tekstin näyttämättä jättämisen.
1. Käynnistä YouTube-sovellus puhelimessasi. Napauta seuraavaksi profiilisi kuvaketta oikeassa alakulmassa.
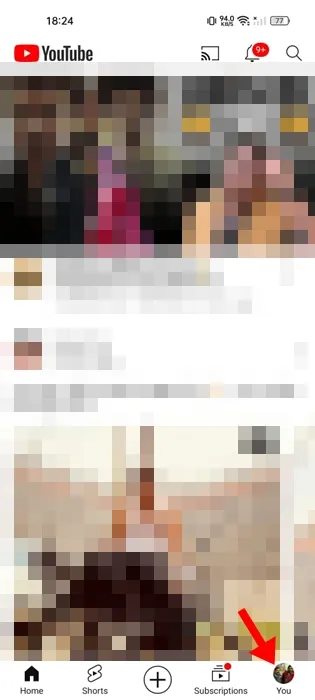
2. Napauta seuraavassa näytössä oikeassa yläkulmassa olevaa Asetukset-rataskuvaketta .
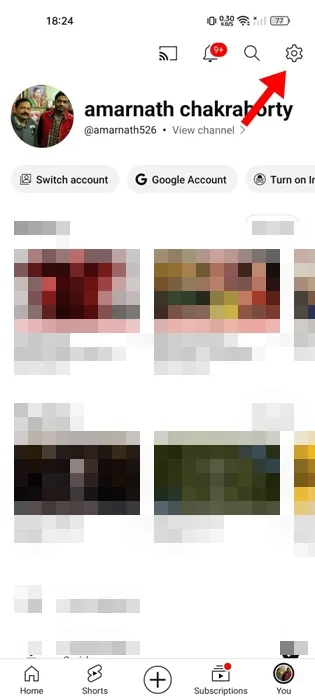
3. Napauta Asetuksissa Yleistä .
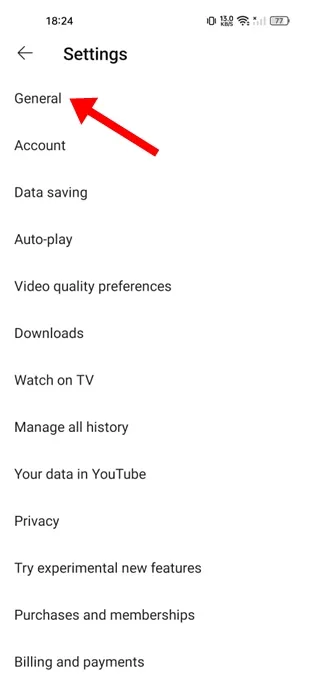
4. Napauta seuraavaksi Ulkoasu .

5. Napauta Ulkoasukehotteessa Tumma teema .
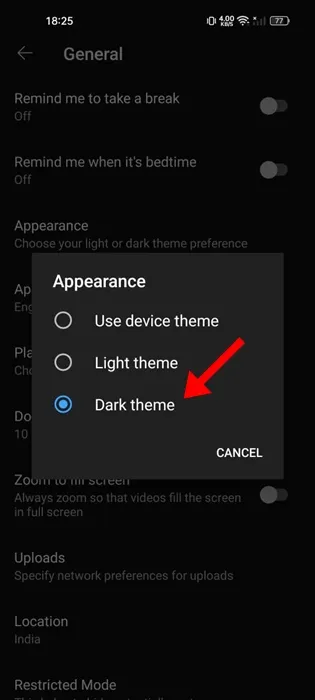
Tämä vaihtaa YouTube-sovelluksen pimeään teemaan.
3. Päivitä YouTube-sovellus
Jos et edelleenkään näe tekstejä YouTuben pimeässä tilassa, sovelluksessa voi olla virheitä ja häiriöitä.
YouTube-sovelluksen päivittäminen Google Play Kaupasta poistaa virheet ja häiriöt, jotka saattavat estää tekstien näkymisen näytöllä.
Avaa siis Google Play Kauppa Android-laitteellasi ja etsi YouTube. Avaa seuraavaksi YouTuben virallinen sovellusluettelo ja napauta Päivitä.
4. Poista sovellukset, jotka pakottavat tumman tilan
Jos Android-puhelimessasi ei ole tummaa tilaa, saatat käyttää sovelluksia, jotka pakottavat sen. Sovellukset, jotka pakottavat pimeän tilan Androidissa, laukaisevat erilaisia visuaalisia ongelmia.
Siksi, jos käytät mitä tahansa sovellusta, joka pakottaa pimeän tilan Androidissa, on parasta poistaa ne käytöstä tai poistaa ne.
Avaa App Manager ja etsi sovellus. Kun löydät sen, pakota se pysäyttämään tai poistamaan se.
5. Tyhjennä YouTube-sovelluksen välimuisti
Vioittuneet tai vanhentuneet sovellusvälimuistit aiheuttavat erilaisia ongelmia. On esimerkiksi mahdollista, että YouTube-sovellus ei pysty näyttämään tekstiä sovellusvälimuistin vioittumisen vuoksi.
Joten voit tyhjentää YouTube-sovelluksen välimuistin rakentaaksesi sen uudelleen. Tässä on mitä sinun on tehtävä.
1. Käynnistä Asetukset -sovellus Android-puhelimellasi.
2. Kun Asetukset-sovellus avautuu, napauta Sovellukset .
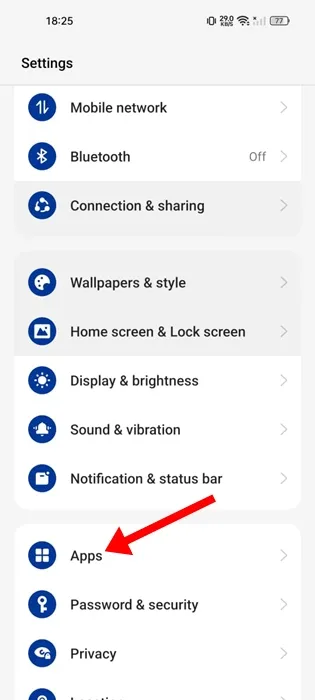
3. Napauta sovelluksissa Sovellusten hallinta .

4. Etsi ja napauta YouTube- sovellus.
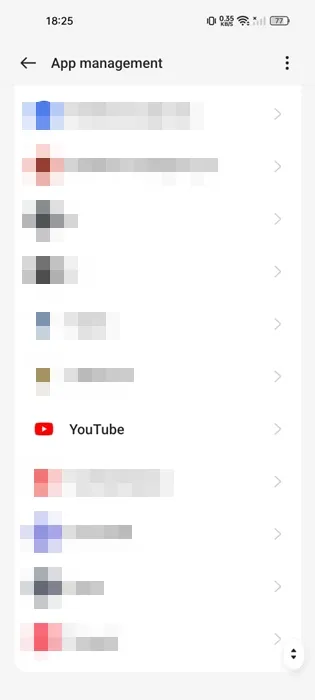
5. Napauta Sovelluksen tiedot -näytössä Tallennustilan käyttö .
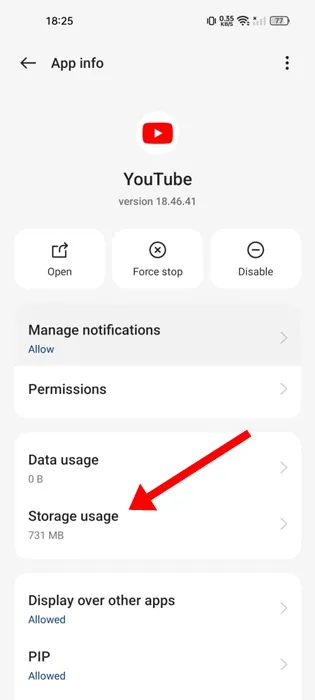
6. Napauta seuraavassa näytössä Tyhjennä välimuisti .
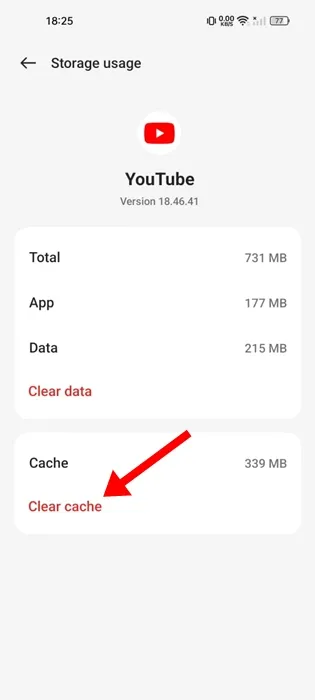
Nämä ovat muutamia parhaita ratkaisuja YouTubelle, joka ei näytä tekstiä tummassa tilassa. Jos tarvitset lisää apua tämän ongelman ratkaisemiseen, kerro siitä meille kommenteissa. Jos tämä opas on mielestäsi hyödyllinen, älä unohda jakaa sitä ystäviesi kanssa.




Vastaa