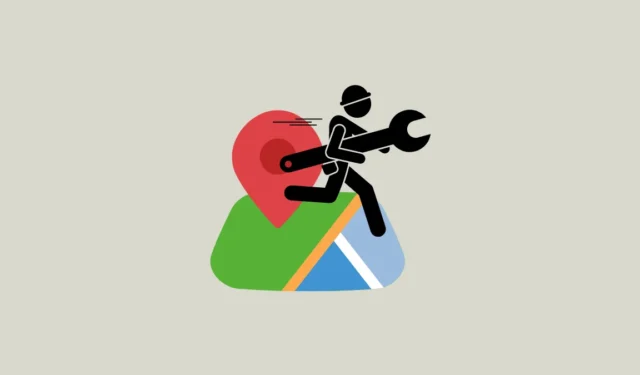
Korjaus 1: Tarkista ääniprofiili ja ääninavigointiasetukset
Jos puhenavigointi ei toimi Google Mapsissa, sinun tulee ensin tarkistaa ääniprofiilisi ja varmistaa, ettei puhelimesi ole asetettu äänettömään tilaan. Voit tarkistaa ja lisätä äänenvoimakkuutta laitteiston äänenvoimakkuuspainikkeilla.
Muista, että eri sovellusten äänenvoimakkuusasetuksia voidaan ohjata itsenäisesti. Joten vaikka laitteesi äänenvoimakkuus on asetettu 70 %:iin, Google Mapsin äänenvoimakkuuden ääninavigointi ei välttämättä toimi, jos sen äänenvoimakkuus on asetettu nollaan.
Korjaus 2: Säädä Google Mapsin navigointiasetuksia
- Navigoi mihin tahansa paikkaan Google Mapsissa ja napauta sitten profiilisi kuvaketta oikeassa yläkulmassa.
- Napauta seuraavaksi näkyviin tulevasta valikosta kohtaa ”Asetukset”.
- Vieritä asetussivulla alas ja napauta ’Navigointiasetukset’.
- Tarkista lopuksi, että Mykistystila-kohdassa Unmuted on käytössä ja ’Ohjauksen äänenvoimakkuus’ -asetuksena on Normaali tai Kovempi.
Korjaus 3: Tarkista verkkoyhteys
Tarkista, että laitteesi verkkoyhteys on hyvä ja signaalin voimakkuus on vahva. Jos olet yhteydessä hotspotiin, varmista, että laite, johon puhelimesi on yhdistetty, on kantaman sisällä ja että sen yhteys on vakaa.
Korjaus 4: Ota Play Voice Over Bluetooth käyttöön
Jos olet yhdistänyt puhelimesi Bluetooth-laitteeseen, kuten autostereoon tai langattomiin kuulokkeisiin, sinun on ehkä otettava Voice over Bluetooth käyttöön, jotta puhenavigointi toimii oikein.
- Avaa navigointiasetukset Google Mapsissa yllä kuvatulla tavalla.
- Tarkista, että Toista ääni Bluetoothin kautta -kytkin on käytössä. Jos se ei ole, ota se käyttöön napauttamalla sitä.
- Voit myös ottaa käyttöön Toista ääni puheluiden aikana -vaihtoehdon saadaksesi ääniohjeet myös puhelun aikana.
Korjaus 5: Yhdistä Bluetooth-laite uudelleen
Google Mapsin ääninavigointi ei välttämättä toimi oikein, jos puhelimesi ei voi muodostaa yhteyttä autosi tai muun Bluetooth-laitteen stereojärjestelmään. Tällaisessa tilanteessa sinun tulee sammuttaa Bluetooth, ottaa se uudelleen käyttöön ja yhdistää laite sitten uudelleen. Jos se ei vieläkään toimi, laitteessa, johon muodostat yhteyden, voi olla ongelma.
Jos olet yhdistänyt puhelimesi useisiin Bluetooth-laitteisiin, sinun tulee myös tarkistaa, että puhelimesi lähettää ääntä oikeaan laitteeseen.
Korjaus 6: Tyhjennä sovelluksen välimuisti
Joskus sovellustiedot voivat vioittua ja aiheuttaa sovelluksen toimintahäiriön, mikä voi tapahtua myös Google Mapsissa. Voit korjata tämän yrittämällä tyhjentää sovelluksen välimuistin päästäksesi eroon kaikista vioittuneista tiedoista ja yrittää sitten käyttää ääninavigointia uudelleen.
- Avaa Asetukset-sovellus ja napauta sitten ”Sovellukset”.
- Etsi sovellusluettelosta Google Maps ja napauta sitä, kun olet löytänyt sen.
- Napauta seuraavaksi ”Tallennus” tai ”Tallennus ja välimuisti” sen mukaan, kumpi vaihtoehto on laitteessasi.
- Napauta sitten ”Tyhjennä välimuisti” tai ”Tyhjennä tiedot” ja vahvista päätöksesi napauttamalla ponnahdusikkunaa uudelleen.
Korjaus 7: Pakota Google Maps sulkemaan
Jos puhenavigointi ei vieläkään toimi, kokeile sulkea Google Maps ja käynnistää se sitten uudelleen. Voit tehdä sen siirtymällä Google Maps -sovelluksen sivulle Asetukset-sovelluksessa yllä kuvatulla tavalla ja napauttamalla sitten Pakota pysäytys -vaihtoehtoa. Kun sovellus on suljettu, avaa se uudelleen ja katso, toimiiko ääninavigointi nyt oikein.

Korjaus 8: Päivitä Google Maps
Jos Google Mapsissa on virhe tai jokin muu ongelma, se saattaa estää ääninavigointiominaisuutta toimimasta oikein. Tarkista, onko sovellukselle päivitys saatavilla, ja päivitä se ennen kuin yrität käyttää puhenavigointia uudelleen.
Korjaus 9: Käynnistä laite uudelleen
Joskus pelkkä uudelleenkäynnistys riittää Google Mapsin kaltaisten sovellusten ongelmien korjaamiseen. Sammuta laite, odota muutama sekunti ja käynnistä se sitten uudelleen. Avaa sitten Google Maps ja yritä käyttää ääninavigointia uudelleen.
Korjaus 10: Poista Google Maps ja asenna se uudelleen
Jos Google Mapsille ei ole saatavilla päivitystä eivätkä muut ratkaisut toimi, harkitse sovelluksen poistamista ja sen asentamista uudelleen. Kun olet asentanut sen uudelleen, yritä käyttää ääninavigointia uudelleen ja katso, toimiiko se nyt.
Asiat tietää
- Laitekohtaiset ongelmat voivat joskus olla syynä siihen, että Google Mapsin puhenavigointi ei toimi. Tällaisessa tapauksessa, jos laitteellesi on saatavilla järjestelmäpäivitys, ota se käyttöön ja yritä sitten käyttää ominaisuutta, jos yllä olevat ratkaisut eivät ole toimineet.
- Jos sinulla on pääsy useisiin yhteyksiin, kokeile vaihtaa niiden välillä ja testata ominaisuutta.
- Saatat joutua tarkistamaan autosi stereot, jos käytät yleensä Google Mapsin ääninavigointia ollessasi yhteydessä siihen.




Vastaa