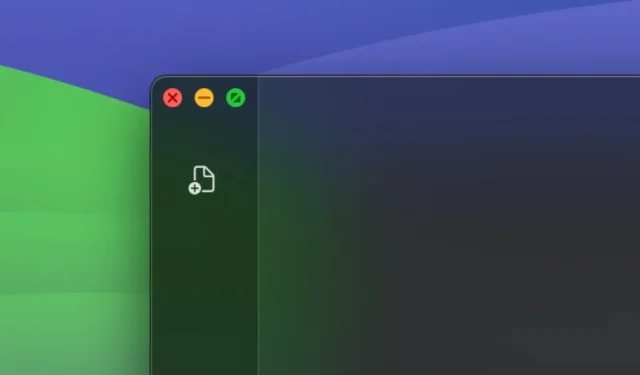
Macissa, kun napsautat punaista painiketta sovellusikkunan vasemmassa yläkulmassa sulkeaksesi sovelluksen, mutta se ei sulkeudu kokonaan. Sen sijaan se vain sulkee kyseisen ikkunan ja sovellus jatkaa toimintaansa taustalla. Katso näytön alareunassa olevaa alaosaa, niin näet mustan pisteen kuvakkeiden alla, joka osoittaa, että kyseiset sovellukset ovat edelleen aktiivisia taustalla. Tämä käyttöliittymäkäyttäytyminen, jossa sovellusta ei sulje kokonaan, on melko hämmentävää, etenkin niille, jotka siirtyvät Windowsista.
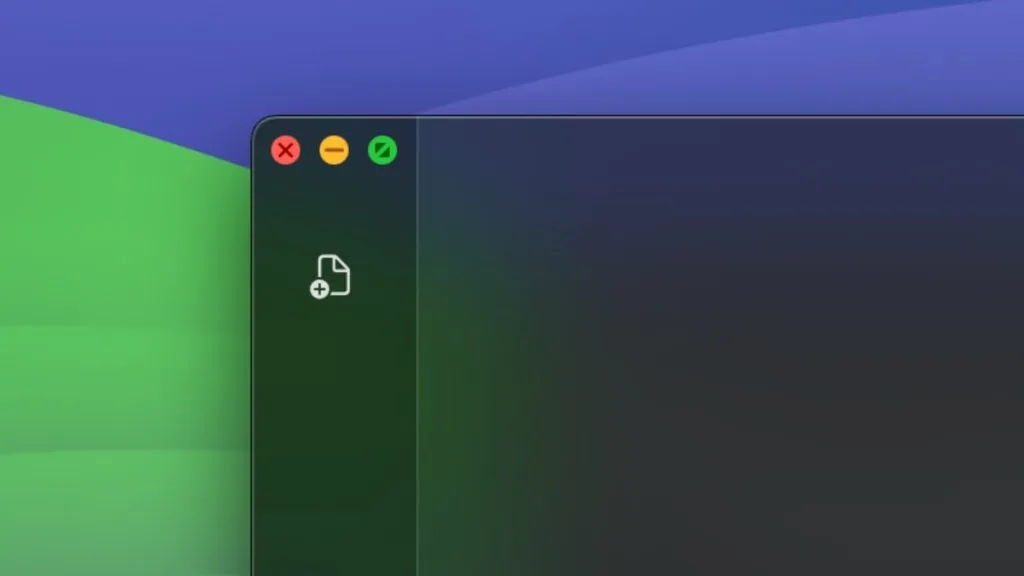
Myös jotkin sovellukset, kuten Prime Video tai App Store, sulkeutuvat välittömästi, kun napsautat punaista sulkemispainiketta vastaavien ikkunoiden oikeassa yläkulmassa. Onneksi voit käskeä x-painikkeen sulkemaan kaikki sovellukset kokonaan, kun napsautat sitä. Vaikka Apple ei tarjoa mitään alkuperäistä vaihtoehtoa tai asetusta sulkevan toiminnan soveltamiseksi kaikkiin sovelluksiin tai selainikkunoihin, sinun on turvauduttava kolmannen osapuolen sovelluksiin. Löysimme pari hämmästyttävää sovellusta, jotka varmistavat, että punaisen x-painikkeen napsauttaminen sulkee kyseisen sovelluksen kokonaan.
1. Punainen lopettaa
Red Quits -sovellus on nimensä mukainen, mutta sulkee sovelluksen vain, jos se on viimeinen auki oleva ikkuna. Jos sinulla on esimerkiksi useita Chrome-ikkunoita auki ja suljettava yksi, Chrome ei sulkeudu, ellei se ole viimeinen Chrome-ikkuna. Huomaa, että Red Quits -sovellus ei voi ohittaa tiettyjä macOS:n natiivisovelluksia, Finderia. Kun olet asentanut sovelluksen, se latautuu aina, kun käynnistät Macin, ja auttaa sinua muuttamaan punaisen x-painikkeen toimintaa.
Valitettavasti sitä ei ole vielä optimoitu M-sarjan siruille, lähinnä siksi, että se toimii hyvin. Ainakin se toimi hyvin M1-sarjan MacBook Airissamme. Sovellus voi kuitenkin pysähtyä, kun Apple lopettaa Rosetta-tuen. Tässä on ohjeet, kuinka punainen painike sulkee sovellukset Red Quits -toiminnolla.
1. Tartu Red Quits -tiedostoon Macissa, avaa ladattu tiedosto ja jatka asennusta.
2. Kun olet asentanut, avaa sovellus ja ota kaikki kolme valintaruutua käyttöön:
- Käynnistyy automaattisesti sisäänkirjautumisen jälkeen
- Työskentele vain, kun yksi ikkuna on auki
- Aktivoi sovellus
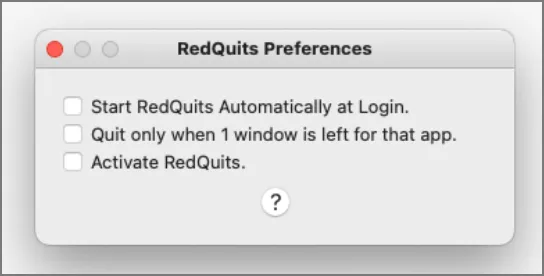
3. Avaa Järjestelmäasetukset > Tietosuoja ja suojaus > Helppokäyttöisyys ja laita päälle Red Quits -sovelluksen vieressä oleva kytkin .
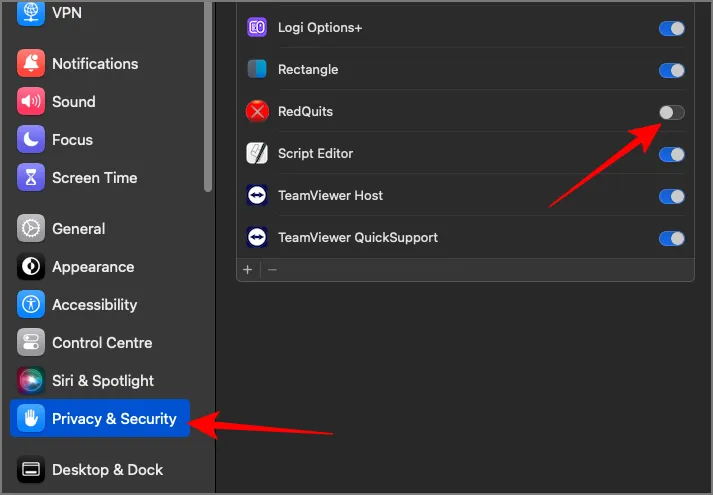
Sovellus alkaa toimia. Et näe Red Quits -sovelluksen kuvaketta telakassa, koska se toimii taustalla. Jos haluat muuttaa asetuksia myöhemmin, voit avata sovelluksen Finderin Sovellukset-kansiosta tai Spotlightilla.
2. Swift Quit
Jos haluat sovelluksen, jonka voit olla varma toimivan tulevaisuudessa, Swift Quit on loistava vaihtoehto. Plussaa on, että Swift Quit tukee kaikkia Red Quits -toimintoja ja antaa sinun luoda mukautetun luettelon sovelluksista, jotka haluat sulkea, kun napsautat punaista x-painiketta. Lisäksi se on optimoitu M-sarjan siruille ja toimii ilman Rosetta-tukea. Sovellus voi kuitenkin toisinaan olla epäjohdonmukainen. Ikkunan sulkemisen ja sovelluksen sulkemisen välillä voi myös olla 5-10 sekunnin viive. Kehittäjät ovat tällä hetkellä aktiivisia, joten nämä ongelmat voidaan korjata tulevissa päivityksissä.
1. Hanki Swift Quit -sovellus sovelluksen viralliselta sivustolta.
2. Avaa ladattu zip-tiedosto ja asenna se siirtämällä sovelluskuvake Sovellukset-kansioon.
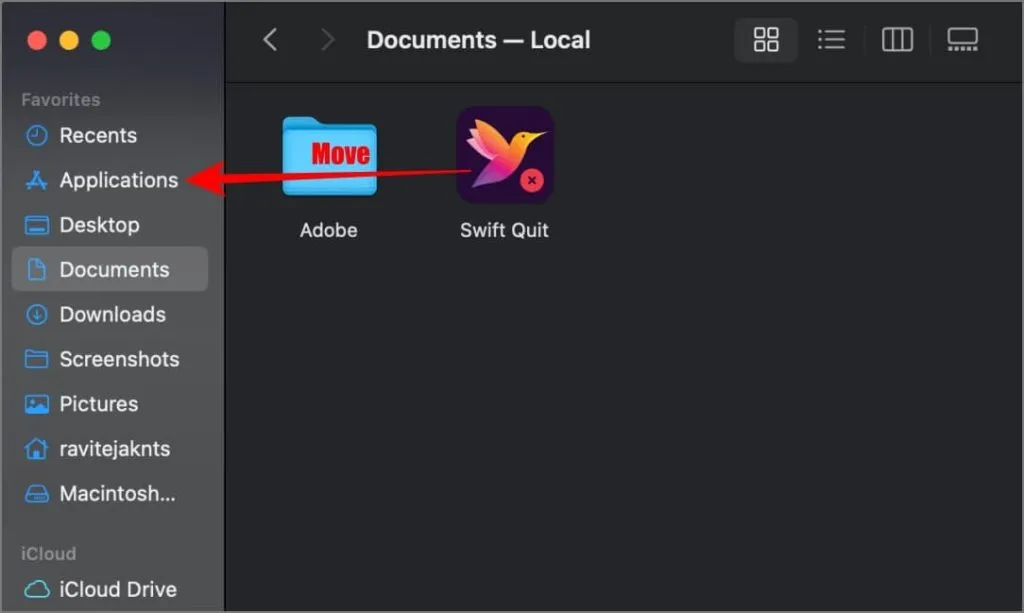
3. Avaa seuraavaksi Järjestelmäasetukset > Tietosuoja ja suojaus > Helppokäyttöisyys.
4. Napsauta plus-kuvaketta ja valitse Swift Quit -sovellus Sovellukset-kansiosta.
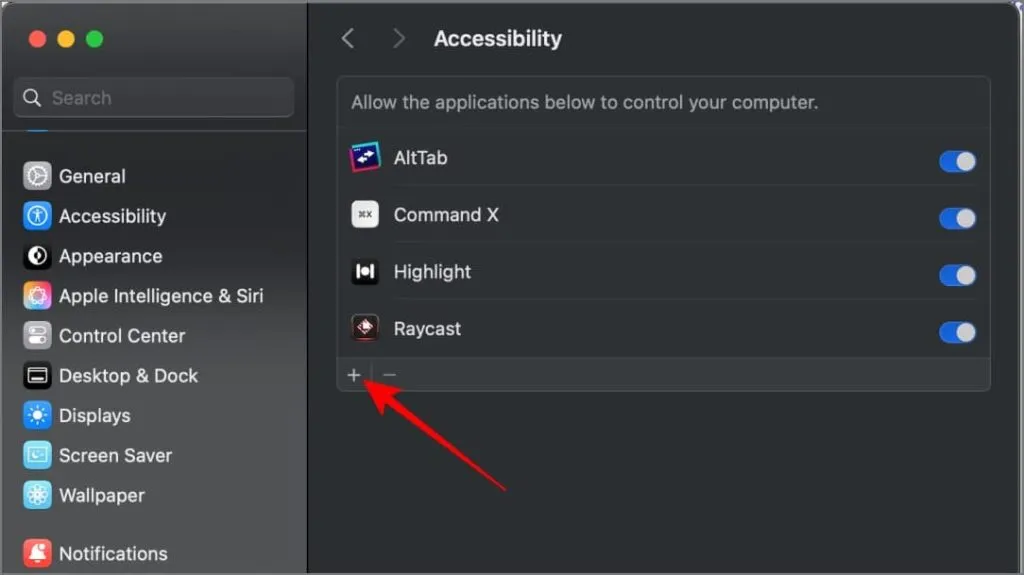
5. Avaa sovellus napsauttamalla lintukuvaketta valikkopalkissa oikeassa yläkulmassa ja valitsemalla Asetukset .
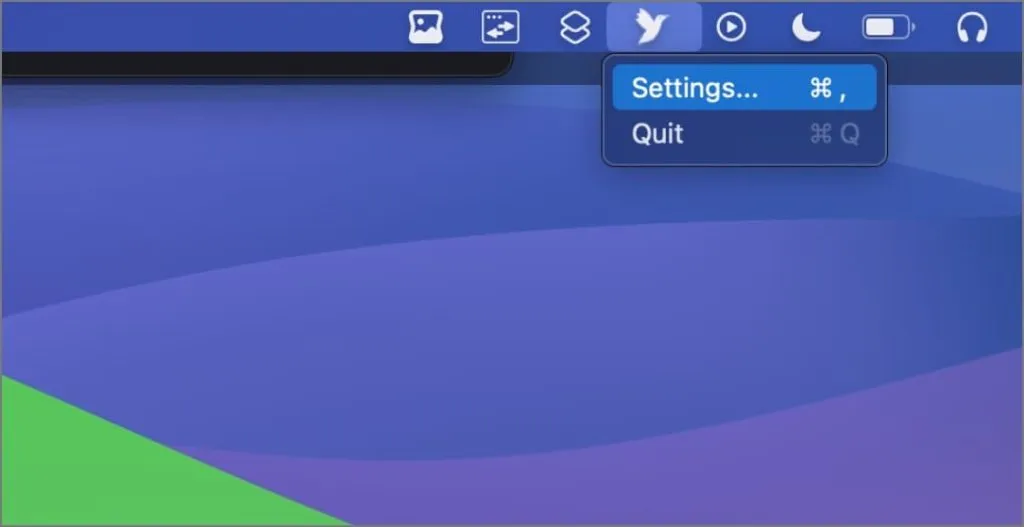
6. Ota käyttöön Käynnistä Swift Lopeta automaattisesti -vaihtoehdon vieressä olevat valitsimet ja mukauta, missä sovelluksissa ominaisuuden tulee toimia, jos sinulla on asetuksia.
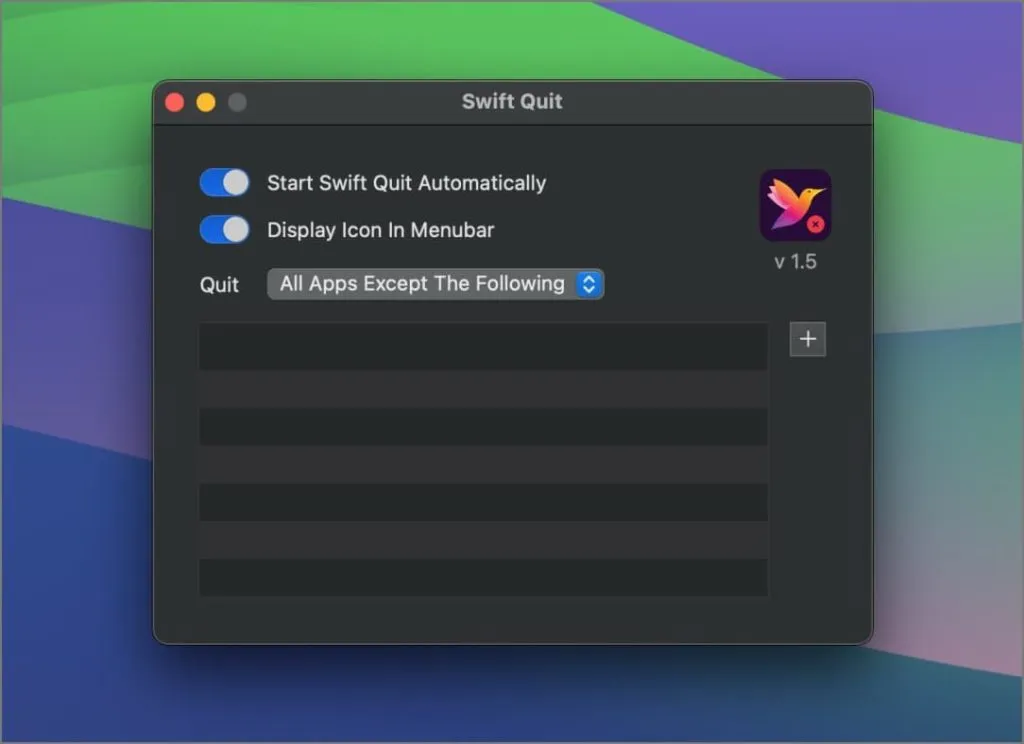
Sen jälkeen sovellus alkaa toimia. Taaskaan et näe sovelluksen kuvaketta telakassa, sillä se käynnistyy automaattisesti, kun käynnistät Macin, ja toimii taustalla.
Valitse sopiva vaihtoehto
Voit valita sovelluksen, joka sulkee kaikki ikkunat, tai sovelluksen, jonka avulla voit mukauttaa sovelluksia, jotka haluat sulkea kokonaan, kun painat punaista X-painiketta. Huomasimme, että Swift Quit -sovellus auttoi sulkemaan usein käytetyt sovelluksemme kokonaan.




Vastaa