
Kun asennat Windowsin tietokoneellesi, Windows tallentaa asennuksen suunnitelman rekisteritiedostona. Jos tämä tiedosto vioittuu, se voi aiheuttaa erilaisia ongelmia ja näyttövirheitä.
Korruptoituneen rekisterin aiheuttamien virheiden korjaamiseksi on korjattava itse rekisteri. Siksi tässä artikkelissa jaetaan joitain parhaista tavoista korjata tai korjata rekisterivirheet Windows 10/11 -tietokoneissa.
Windowsin rekisterin korjaamiseen ja korjaamiseen on useita tapoja. Alla olemme jakaneet joitain perusmenetelmiä erilaisten Windowsin rekisterivirheiden käsittelemiseksi.
Varmuuskopioida:
Laitoin tämän menetelmän päälle, koska jos olet joskus törmännyt erityisen kiusalliseen haittaohjelmaan tai virukseen, joka vaikuttaa rekisteriisi, sinulla on aina varmuuskopio sillä hetkellä.
Joten sinun tarvitsee vain varmuuskopioida rekisterikentät, jotta voit käyttää niitä myöhemmin.
1. Paina ensin Windows + R . Tämä avaa suorituslaatikon. Kirjoita regedit ja paina sitten enter.
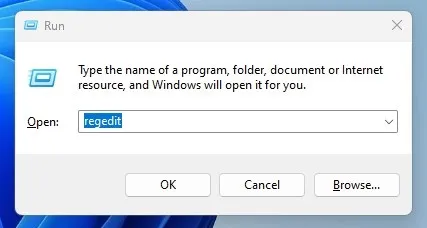
2. Nyt sinun on napsautettava Tiedosto ja sitten Vie .
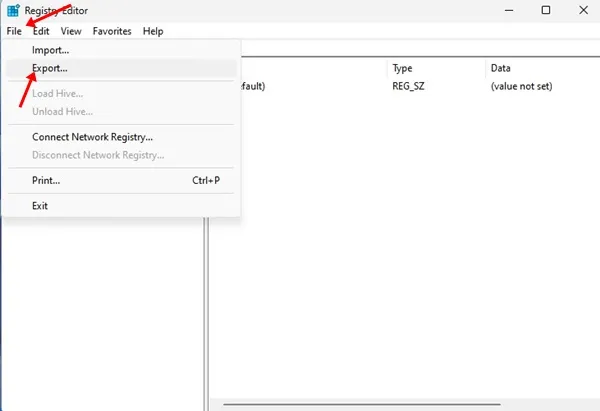
3. Nyt näyttöön tulee valintaikkuna, johon sinun on kirjoitettava valitsemasi nimi ja tallennettava se turvalliseen paikkaan.
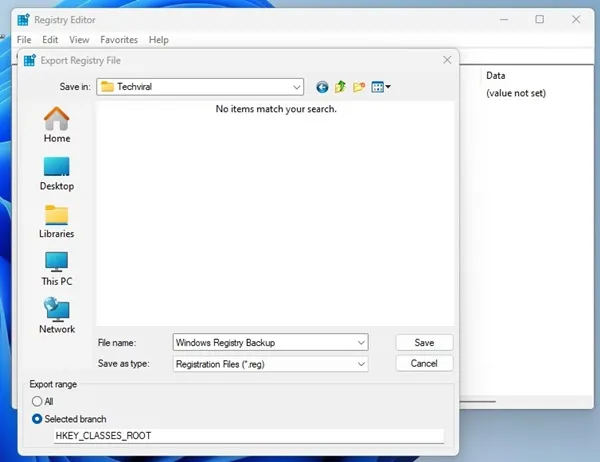
Tuonti:
Noudata samoja edellä mainittuja vaiheita. Valitse Tiedosto > Tuo . Selaa, minne olet tallentanut varmuuskopiotiedoston ja paina Avaa .
Tässä menetelmässä sinun on luotava järjestelmän palautuspiste. Sinun on luotava palautuspiste, kun Windows toimii tiedostona.
Jos rekisteri vioittuu palautuspisteen luomisen jälkeen, voit palauttaa tietokoneen edelliseen palautuspisteeseen. Alla on vaiheet järjestelmän palauttamiseksi.
1. Avaa ensin Windowsin ohjauspaneeli. Etsi ohjauspaneelista Järjestelmän palautus -vaihtoehto ja napsauta sitä.
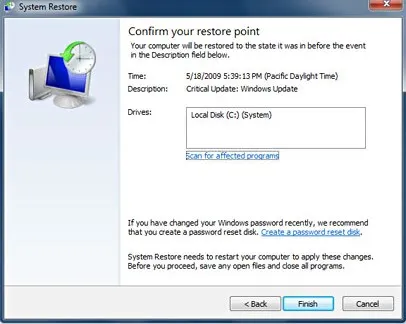
2. Tämä avaa Järjestelmän palautus -paneelin. Jos olet luonut varmuuskopion järjestelmällesi aiemmin, näet sen Järjestelmän palautus -paneelissa. Valitse palautuspiste sieltä.
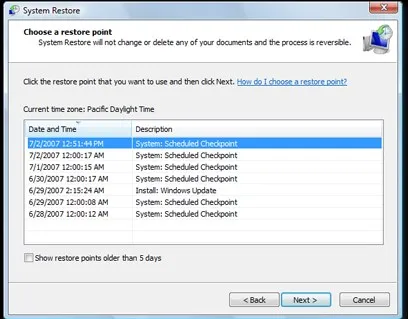
3. Kun olet valinnut palautuspisteen, napsauta Järjestelmän palautus -paneelin Etsi ohjelmia, joita asia koskee .
Tämä käynnistää palautuspisteen tarkistamisen haittaohjelmien varalta. Jos valitusta palautuspisteestä ei löydy ohjelmia, joihin vaikuttaa, voit palauttaa tietokoneesi kyseiseen pisteeseen napsauttamalla Seuraava ja sitten paneelissa näkyvää Valmis- painiketta.
2. Suorita SFC-komento
SFC-komento voi korjata vioittuneen Windows-rekisterin ja auttaa vianetsinnässä viallisen Windows-järjestelmän. Komento skannaa ja korvaa vioittuneet, puuttuvat ja muuttuneet tiedostot.
Näin voit korjata Windowsin rekisteriongelmia SFC Commandilla.
1. Ensin sinun on avattava komentokehote järjestelmänvalvojan oikeuksilla . Voit tehdä tämän napsauttamalla hiiren kakkospainikkeella Käynnistä-painiketta ja valitsemalla sitten vaihtoehdon Komentokehote (Admin) .
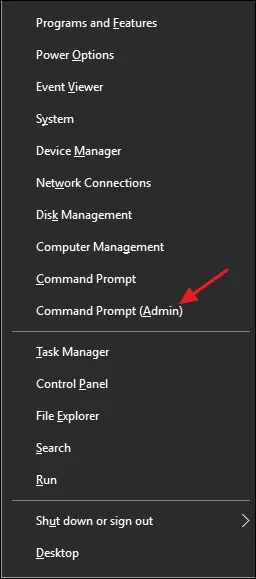
2. Sen jälkeen sinun on syötettävä suorituskomento sfc /scannow ilman lainausmerkkejä, kuten alla olevassa kuvakaappauksessa näkyy.
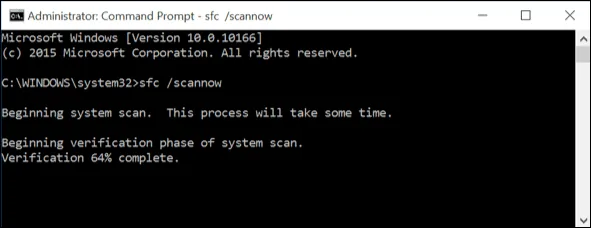
3. Odota nyt muutama minuutti, kunnes komento suorittaa skannaus- ja korjausprosessin. Kun olet valmis, jätä komentokehote ja käynnistä tietokone uudelleen.
4. Jos löydät virheraportin ”Windows Resource Protection löysi vioittuneita tiedostoja, mutta ei voinut korjata joitakin niistä”, käynnistä tietokoneesi uudelleen vikasietotilassa ja suorita komento.
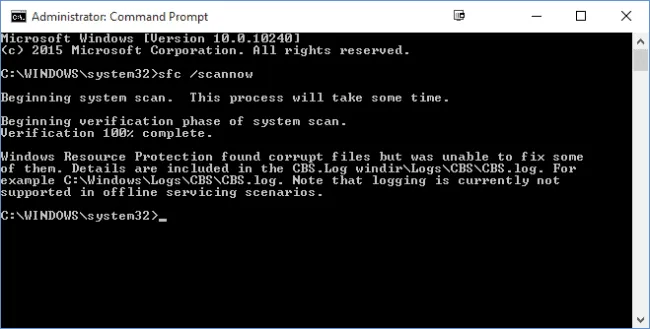
3. Suorita DISM-komennot
Toinen paras tapa korjata Windowsin rekisteri on suorittaa DISM-komento komentokehotteen kautta. Deployment Image Servicing and Management (DISM) on komentorivityökalu Windows-kuvien korjaamiseen.
Jos Windows-kuva on vioittunut, saat rekisterivirheitä. On parasta suorittaa DISM-komentotyökalu korjataksesi rekisterivirheet.
1. Napsauta Windows-hakua ja kirjoita CMD. Napsauta hiiren kakkospainikkeella CMD:tä ja valitse Suorita järjestelmänvalvojana .
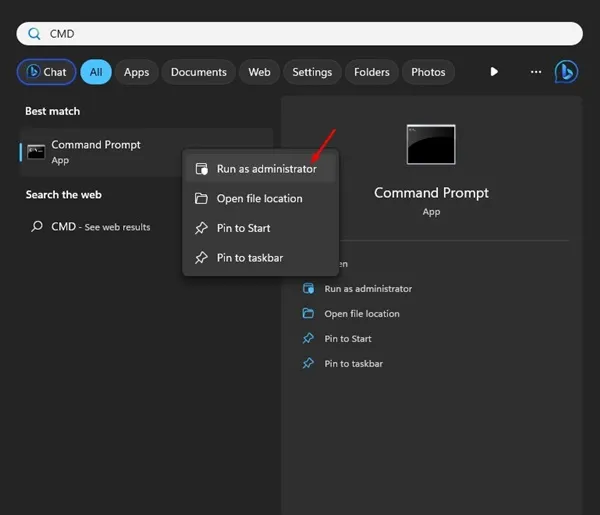
2. Kun komentokehote avautuu, suorita nämä kolme komentoa yksi kerrallaan.
dism.exe /online /cleanup-image /scanhealth
dism.exe /online /cleanup-image /restorehealth
dism.exe /online /cleanup-image /startcomponentcleanup
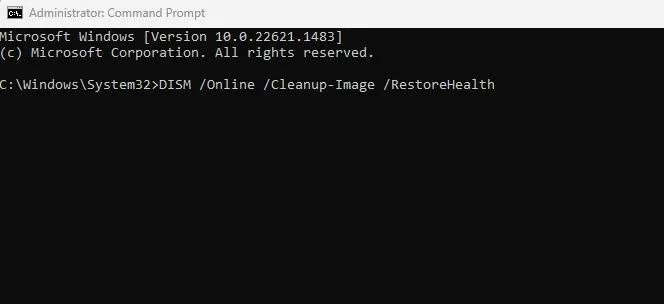
Kun komentot on suoritettu, kirjoita komentokehotteeseen exit ja käynnistä tietokone uudelleen. Tämän pitäisi löytää ja korjata Windowsin rekisterivirheet.
4. Suorita System Repair Utility -apuohjelma
Windowsissa on myös järjestelmän korjausapuohjelma, joka voi korjata monia System 32 -tiedostoihin, palautuksiin ja rekisteriin liittyviä virheitä. Joten voimme käyttää järjestelmän korjausta Windowsin rekisterivirheiden korjaamiseen.
Tarvitset kuitenkin toimivan Windows-käynnistettävän DVD-levyn rekisterin korjaamiseen.
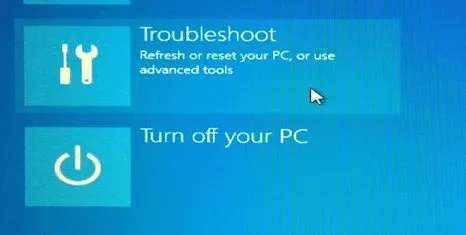
- Aseta ensin Windowsin asennuslevy/USB ja käynnistä tietokone uudelleen.
- Sinua pyydetään painamaan mitä tahansa näppäintä käynnistääksesi DVD/USB-levyltä, paina mitä tahansa näppäintä.
- Nyt näet Windows Installer -valikon. Siellä sinun on napsautettava Korjaa.
Korjaa Windows 10:n rekisteriin liittyvät virheet seuraamalla näytön ohjeita. Prosessi saattaa viedä aikaa, mutta se korjaa Windowsin rekisterivirheet.
5. Nollaa tietokoneesi
Sinulla on myös mahdollisuus palauttaa tietokoneesi aiempaan palautuspisteeseen. Jos et ole luonut palautuspisteitä, tämä vaihtoehto poistaa kaikki käyttäjän sovellukset ja asetukset.
Se myös poistaa tiedostoja ja kansioita. Varmista siis, että luot oikean varmuuskopion ennen kuin nollaat tietokoneesi.
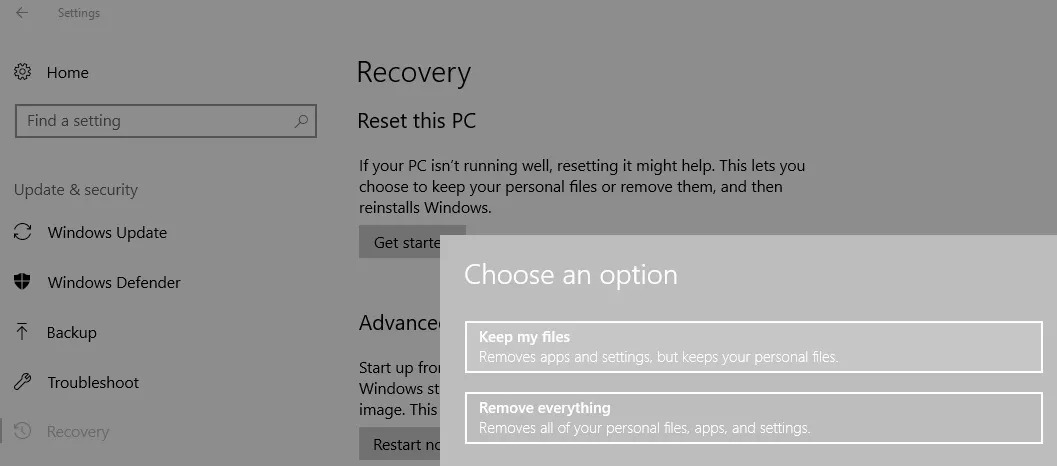
Siirry kohtaan Asetukset > Päivitys ja suojaus.
Valitse Päivitys ja suojaus -kohdassa ”Palautus” ja napsauta Aloita.
Valitse sieltä vaihtoehto ”Palauta tämä tietokone” ja valitse ”Keep my Files;
Noudata nyt näytön ohjeita suorittaaksesi järjestelmän palautuksen loppuun.
6. Käytä kolmannen osapuolen ohjelmistoja
Monet kolmannen osapuolen ohjelmistot, jotka ovat saatavilla verkossa, väittävät korjaavan Windowsin rekisteriongelmia. Nämä työkalut puhdistavat vioittuneet rekisterimerkinnät ja yrittävät korjata ne. Alla olemme jakaneet muutamia parhaita työkaluja Windowsin rekisterivirheiden korjaamiseen.
1. CCleaner
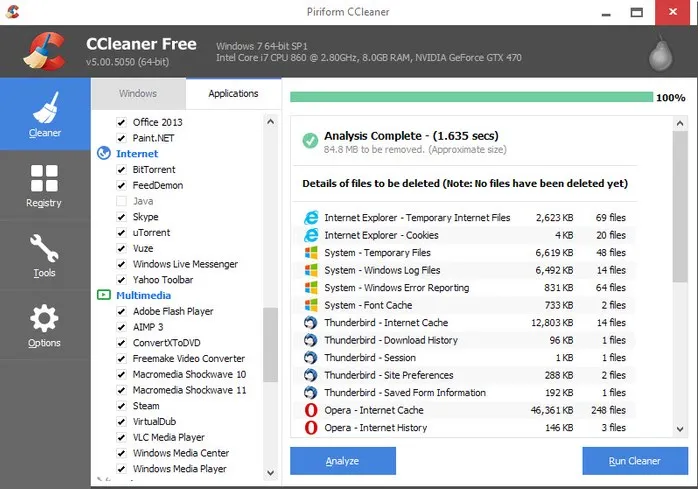
CCleaner on yksi parhaista roskapostinpuhdistustyökaluista Windows-käyttöjärjestelmille. Se skannaa ja poistaa helposti turhat tiedostot järjestelmästäsi.
Siinä on myös rekisterinpuhdistaja, joka poistaa tarpeettomat merkinnät rekisteristä. Voit ladata ja asentaa CCleanerin täältä .
2. Rekisterin korjaus
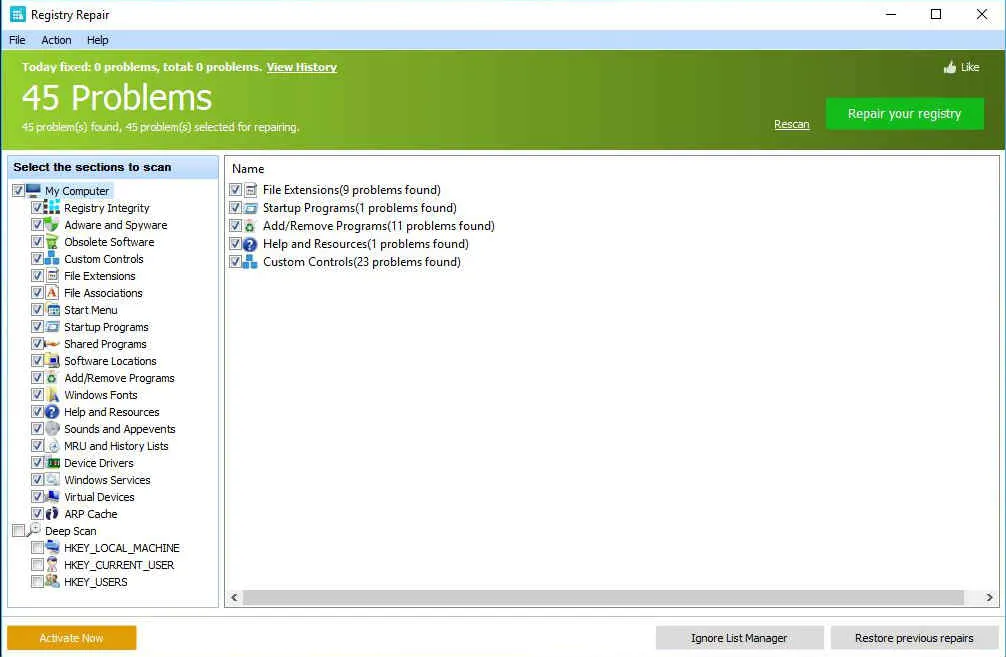
Registry Repair analysoi yli tusinaa rekisterisi aluetta ja voi tunnistaa jopa 18 virhetyyppiä. Se voi myös tarkistaa perusteellisesti Windowsin rekisterin virheiden, virheellisten merkintöjen, Regedit-optimoinnin jne.
Se etsii automaattisesti rekisterivirheet ja korjaa ne puolestasi. Tämä tarjoaa myös mahdollisuuden varmuuskopioida aiemmat rekisteriasetukset ongelmien välttämiseksi.
3. Auslogics Registry Cleaner
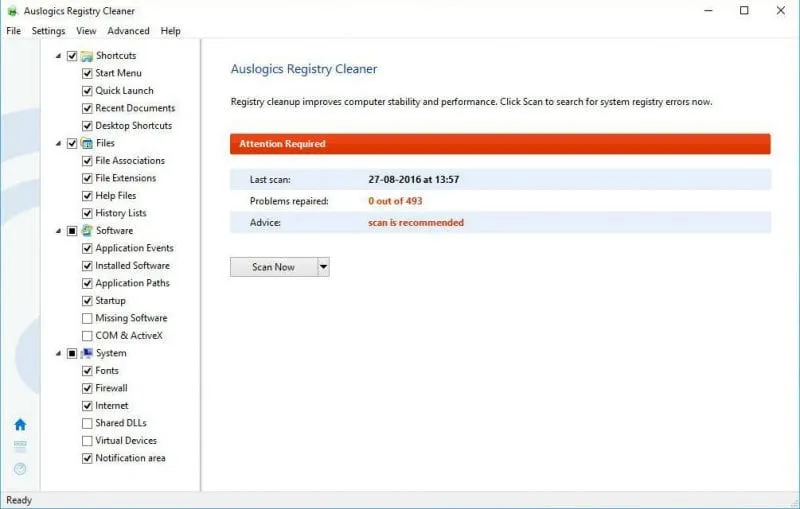
Se on loistava työkalu Windowsin rekisterin korjaamiseen ja vakausongelmien ratkaisemiseen. Auslogics Registry Cleaner puhdistaa roskakertymät, virheelliset järjestelmä- tai Internet-asetukset, tarpeettomat rekisterimerkinnät ja paljon muuta.
Se myös puhdistaa turhat tiedostot, ratkaisee rekisteriongelmat, poistaa hidastumisen syyt, poistaa yksityisyyden jäljet luottamuksellisten tietojen suojaamiseksi ja paljon muuta.
4. AVG PC TuneUp
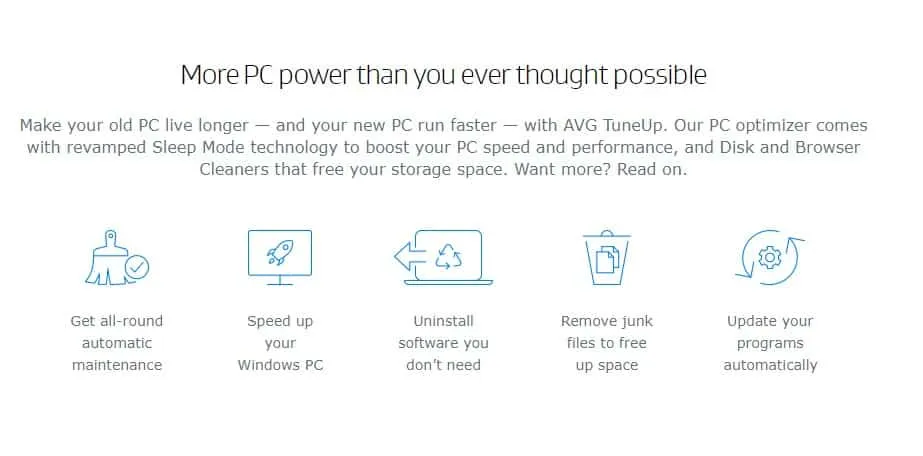
Arvaa mitä? AVG PC TuneUp voi nopeuttaa hidasta tietokonettasi vain muutamalla napsautuksella. AVG PC TuneUpin avulla voit puhdistaa roskaa, poistaa päällekkäisiä tiedostoja, päivittää ohjelmistoja, korjata rekisterivirheet jne.
AVG PC TuneUpin rekisterinkorjaustyökalu on varsin tehokas ja voi korjata monimutkaisia ongelmia.
5. jv16 PowerTools
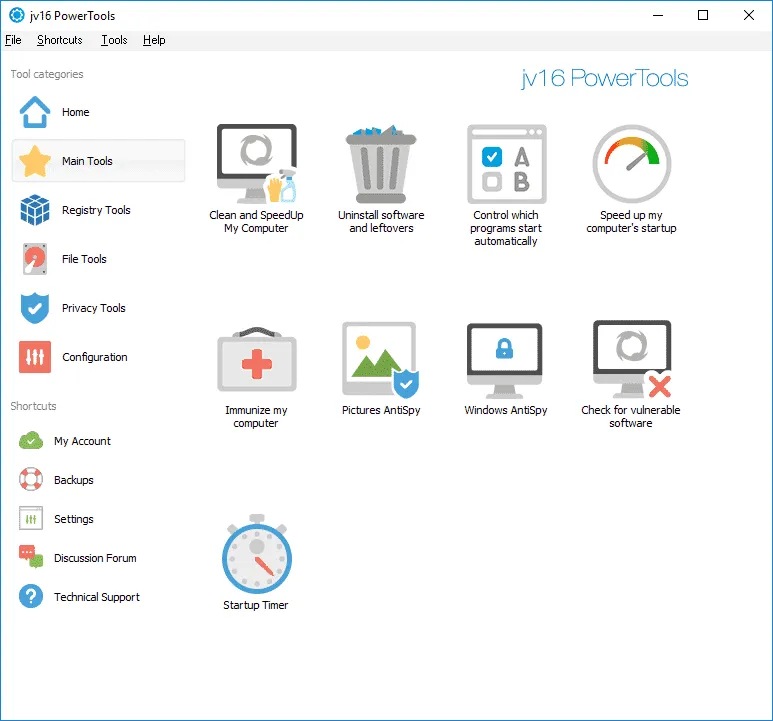
Kuten AVG PC Tuneup, jv16 PowerTools tarjoaa monia työkaluja tietokoneesi nopeuttamiseen. Päällekkäisten tiedostojen poistamisesta rekisterin korjaamiseen jv16 PowerTools voi tehdä sen.
jv16 PowerToolsin käyttöliittymä on myös puhdas ja suoraviivainen. Näin ollen se on paras Windows-ohjelmisto Windowsin rekisterivirheiden korjaamiseen tai korjaamiseen.
Nämä ovat muutamia yksinkertaisia tapoja korjata Windowsin rekisterivirheet. Jos tarvitset lisää apua Windowsin rekisterivirheiden ratkaisemisessa, kerro siitä meille alla olevissa kommenteissa.




Vastaa