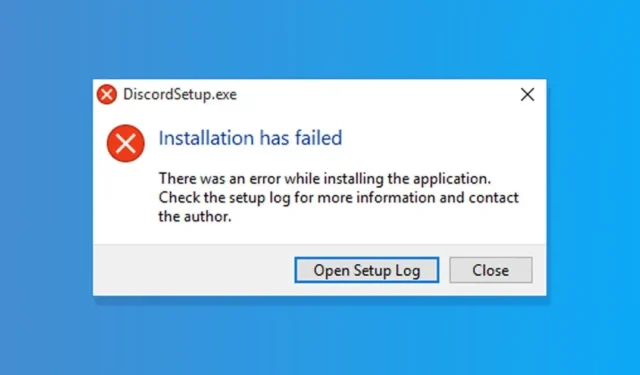
Äskettäin monet Discord-käyttäjät saivat ”Discord-asennus epäonnistui” -virheilmoituksen. Käyttäjät ovat ilmoittaneet, että Discord-sovelluksen asentaminen tietokoneeseen näyttää virheilmoituksen.
Joten jos saat ”Asennus epäonnistui” -virheilmoituksen asentaessasi Discordia tietokoneeseen, jatka oppaan lukemista. Alla olemme jakaneet muutaman helpon vaiheen Discord-asennus epäonnistui -virheen ratkaisemiseksi. Aloitetaan.
Miksi Discord-asennus epäonnistui -virhe tulee näkyviin?
”Asennus epäonnistui” -virhe Discordissa voi ilmestyä useista syistä. Alla on lueteltu joitakin keskeisiä asioita, jotka laukaisevat virheen.
- Vioittunut Discord-asennustiedosto.
- Yhteensopimattomuusongelmat.
- Vanhentuneet ajurit
- Vioittuneet järjestelmätiedostot
- Virustentorjunta/palomuuriohjelmat
Koska et tiedä todellista syytä, sinun on noudatettava kaikkia näitä menetelmiä korjataksesi Discord Installation failed -virhesanoma Windowsissa. Aloitetaan.
1. Sulje Discord-sovellus Task Managerista
Jos Discordia ei ole asennettu, sen ei pitäisi toimia Tehtävienhallinnassa, eikö niin? Ongelmana on, että jos olet aiemmin asentanut Discordin laitteellesi, edellisen asennuksen tietoja ei ehkä poisteta kokonaan.
Näet Discordin ”Asennus epäonnistui” -virheilmoituksen, jos ohjelma on jo asennettu. Siksi sinun on lopetettava kaikki Discordiin liittyvät prosessit ja tyhjennettävä sen sovellustiedot.
1. Avaa Task Manager Windows-laitteellasi. Valitse seuraavaksi Discord ja napsauta Lopeta tehtävä .

2. Paina seuraavaksi näppäimistön Windows Key + R -painiketta. Tämä avaa RUN – valintaikkunan .

3. Kirjoita RUN-valintaikkunaan %appdata% ja paina Enter.

4. Etsi ja poista nyt AppData-kansiosta Discord- kansio.

5. Avaa uudelleen RUN-valintaikkuna, kirjoita %localappdata% ja paina Enter .

6. Napsauta seuraavaksi hiiren kakkospainikkeella Discord- kansiota ja valitse ’ Poista ’.
2. Suorita Discord yhteensopivuustilassa

Jos saat edelleen Discord-asennus epäonnistui -virheilmoituksen, vaikka kaikki Discord-sovelluksen tiedot on tyhjennetty. Sinun on yritettävä suorittaa suoritettava tiedosto yhteensopivuustilassa. Tässä on mitä sinun on tehtävä.
1. Lataa ensin Discord Installerin uusin versio Discord-verkkosivustolta.
2. Kun tiedosto on ladattu, napsauta hiiren kakkospainikkeella DiscordSetup.exe-tiedostoa ja valitse Ominaisuudet .

3. Siirry Ominaisuudet-välilehdelle Yhteensopivuus .

4. Valitse seuraavaksi ruutu, jossa lukee Suorita tämä ohjelma yhteensopivuustilassa .

5. Valitse avattavasta valikosta Windows 8 ja napsauta Käytä- painiketta.

3. Lisää Discord Windows Securityn poissulkemisluetteloon
Windows Security on loistava Microsoftin virustorjuntaohjelma. Se toimitetaan Windows 10:n ja Windows 11:n kanssa ja tarjoaa kattavan suojan tietokoneellesi.
Jos Windowsin suojaus estää DiscordSetup.exe-tiedoston, näyttöön tulee Discordin asennus epäonnistui -virhesanoma. Paras tapa välttää tällaiset asiat on lisätä Discord Windows Securityn poissulkemisluetteloon. Tässä on mitä sinun on tehtävä.
1. Napsauta Windows-hakua ja kirjoita Windowsin suojaus. Avaa seuraavaksi Windows Security -sovellus luettelosta.

2. Napsauta Virus- ja uhkien suojausasetusten alla olevaa Hallitse asetuksia -linkkiä.

3. Napsauta nyt Poissulkemiset-kohdassa Lisää tai poista poissulkemisia .

4. Napsauta sitten Lisää poissulkeminen -painiketta ja valitse DiscordSetup.exe- tiedosto, jota yrität asentaa.

4. Suorita Discord-asennustiedosto järjestelmänvalvojana

Jos saat edelleen Discrod-asennus epäonnistui -virheilmoituksen asennuksen aikana, sinun on yritettävä suorittaa suoritettava tiedosto järjestelmänvalvojan oikeuksin.
Windowsissa tiedostoille on helppo antaa järjestelmänvalvojan oikeudet. Lataa uusin Discord-versio laitteellesi, napsauta asennustiedostoa hiiren kakkospainikkeella ja valitse Suorita järjestelmänvalvojana .
Tämä käynnistää ohjatun Discord-asennustoiminnon järjestelmänvalvojan oikeuksin. Suorita prosessi loppuun noudattamalla näytön ohjeita.
5. Päivitä Windows-käyttöjärjestelmä
Jos mikään yllä olevista ratkaisuista ei auttanut sinua, on parasta päivittää Windows-versiosi.

Windows-version päivittäminen todennäköisesti poistaa yhteensopivuusongelmat. Päivitä Windows-laitteesi siirtymällä kohtaan Asetukset > Windows Update > Tarkista päivitykset .
Nyt Windows tarkistaa automaattisesti kaikki päivitykset. Varmista, että asennat kaikki odottavat päivitykset, mukaan lukien ohjainpäivitykset.
6. Asenna. NET Framework
Useat Discord-yhteisön käyttäjät väittivät korjaaneensa ”Discord-asennus epäonnistui” -virheen asentamalla NET-kehys.
Virhe voi ilmetä, jos. NET Framework puuttuu. Näin asennat sen Windowsiin.

- Avaa suosikkiselaimesi ja siirry tälle verkkosivulle .
- Valitse. NET Frameworkin versio ja kieli.
- Kun olet valmis, napsauta Lataa -painiketta.
- Kun olet ladannut, suorita dotNetFx45_Full_setup.exe ja seuraa näytön ohjeita.
7. Asenna muut Discord-versiot
Windowsille ei ole saatavilla yksi vaan kolme erilaista Discord-sovellusta. Voit käyttää julkista testiversiota tai Canaryn koontiversiota, jos Discordin vakaa koontiversio ei asennu laitteellesi.
Vaihtoehtoisesti voit käyttää Discordin verkkoversiota . Verkkoversio sisältää kaikki ominaisuudet, eikä se vaadi asennusta. Joten jos haluat käyttää Discordia hätätilanteessa, käytä verkkoversiota.
Nämä ovat joitakin parhaista tavoista korjata Discord-asennus epäonnistui -virhesanoma. Jos tarvitset lisää apua tämän Discord-virheen ratkaisemisessa, kerro siitä meille kommenteissa. Lisäksi, jos artikkeli auttoi sinua, muista jakaa se myös ystävillesi.




Vastaa