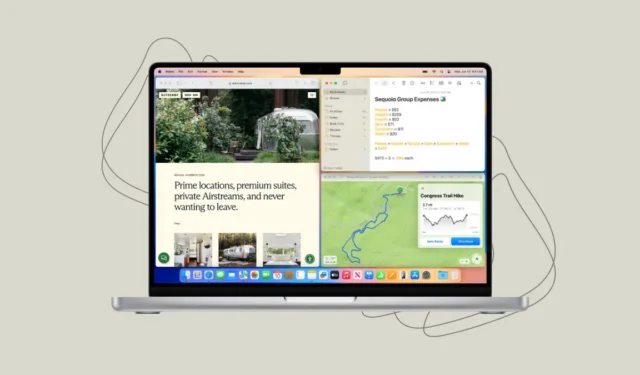
MacOS Sequoian avulla Apple on vihdoin ottanut käyttöön automaattisen ikkunoiden laatoituksen Macille. Koska laatoitus on natiivisti saatavilla macOS Sequoiassa, sinun ei tarvitse turvautua kolmannen osapuolen sovelluksiin järjestääksesi sovellusikkunoita kätevästi.
Laatoituksen avulla ikkunoiden järjestämiseen on tarjolla useita vaihtoehtoja, kuten ikkunoiden laatoitus vierekkäin tai neljään kulmaan. Näin laatoitus toimii macOS Sequoiassa.
Tiivistä ikkunat vetämällä niitä
Ensimmäinen käytettävissäsi oleva vaihtoehto ikkunoiden laattamiseen on vetämällä niitä.
- Voit sijoittaa ikkunan näytön vasempaan puoliskoon vetämällä sen kokonaan näytön vasempaan reunaan. Kun vedät ikkunaa vasempaan reunaan, ruudun raja tulee näkyviin.

- Vapauta se ja ikkuna napsahtaa kyseiselle alueelle.

- Vastaavasti vetämällä sitä oikeaan reunaan se muuttaa kokoa ja järjestää itsensä uudelleen näytön oikeaan puoliskoon.
- Vedä se näytön yläkulmaan napsauttaaksesi ikkunan koko työpöydän tilaan.

- Kun vedät ikkunan takaisin ruudusta, se palaa automaattisesti alkuperäiseen kokoonsa.
- Voit myös vetää ikkunoita pitämällä näppäintä painettuna
Option. - Kun pidät Optio-näppäintä painettuna, sinun ei tarvitse vetää ikkunoita vasempaan/oikeaan reunaan asti. Laatat tulevat näkyviin, kun siirryt kohti vasenta puoliskoa/oikeaa puoliskoa.
- On myös mahdollisuus napsauttaa ikkuna kulmalaattaan, mutta tämä vaihtoehto ei tule näkyviin, kun näppäintä pidetään painettuna
Option. Voit napsauttaa ikkunan johonkin kulmaan vetämällä ikkunaa ja siirtämällä osoitinta vastaavaan kulmaan.

- Jos esimerkiksi siirrät kohdistimen näytön vasempaan yläkulmaan, ikkuna napsahtaa vasemmassa yläkulmassa olevaan 1/4-ruutuun.

Käytä vihreää painiketta/valikkopalkkia
Toinen tapa laatoittaa ikkunat macOS Sequoiassa on joko käyttää kunkin ikkunan vasemmassa yläkulmassa olevaa vihreää painiketta tai valikkopalkin Ikkuna-valikkoa. Molemmat vaihtoehdot tarjoavat muutaman saman ja muutaman erilaisen vaihtoehdon, joten molemmat kannattaa tarkistaa tarpeidesi mukaan.
- Jos viet hiiren vihreän painikkeen päälle, näet kaksi riviä laatoitusvaihtoehtoja: ”Siirrä ja muuta kokoa” ja ”Täytä ja järjestä”.

- Siirrä ja muuta kokoa -osion vaihtoehtoja käyttämällä voit siirtää ja muuttaa tietyn ikkunan kokoa kuvakkeen osoittamaan kohtaan. Voit siirtää ikkunaa näytön vasempaan, oikeaan, ylä- ja alaosaan. Kaksi jälkimmäistä eivät ole käytettävissä, kun vedät sovelluksiasi.
- ’Fill & Arrange’ -kohdan vaihtoehdoista voit järjestää aktiivisimmat ikkunat valittuun kuvioon. Jos esimerkiksi valitset viimeisen vaihtoehdon, 4 viimeisintä aktiivista ikkunaasi asettuvat tähän kuvioon. Jos sinulla on vähemmän kuin 4 ikkunaa auki, kuviossa näkyy tyhjää tilaa.
- Samoin löydät laatoitusvaihtoehdot valikkorivin Ikkuna-valikosta.

- Ikkuna-valikosta löydät heti vaihtoehdot ”Täytä” ja ”Keski”. Täyttö tekee saman kuin vetämällä ikkunan yläreunaan. Centerin avulla sovelluksesi koko muuttuu ja se ilmestyy näytön keskelle jättäen runsaasti tilaa kummallekin puolelle.

- Lisää vaihtoehtoja on Siirrä ja muuta kokoa -alivalikkoa. Löydät vaihtoehtoja ikkunan siirtämiseen puolikkaisiin tai neljään osaan sekä ikkunoiden järjestelemiseen eri asetteluissa. Huomaat, että tässä olevat ikkunan uudelleenjärjestelyvaihtoehdot poikkeavat Vihreän painikkeen valikon vaihtoehdoista.

Käytä pikanäppäimiä
Voit myös käyttää pikanäppäimiä tietyille asetteluille ja laatoitusvaihtoehdoille.
Siirrä ja muuta kokoa
- Täyttö :
Fn++CtrlF - Keskusta :
Fn++CtrlC - Vasen puolisko:
Fn+Ctrl+Left arrow - Oikea puolisko:
Fn+Ctrl+Right arrow - Yläpuoli :
Fn++CtrlTop arrow - Alapuoli:
Fn+Ctrl+Bottom arrow
Järjestää
- Vasen ja oikea:
Fn+Ctrl+Shift+Left arrow - Oikea ja vasen:
Fn+Ctrl+Shift+Right arrow - Ylä- ja alaosa:
Fn+Ctrl+Shift+Top arrow - Alhaalla ja ylhäällä:
Fn+Ctrl+Shift+Bottom arrow
Palauta alkuperäiseen kokoon: Fn + Ctrl+R
Laatoituksen avulla voit helposti muuttaa ikkunoiden kokoa ja järjestellä niitä uudelleen macOS Sequoiassa. Ennen macOS Sequoiaa sinun on muutettava ikkunoiden kokoa ja järjestettävä ne uudelleen, mikä on varsin haitallista.




Vastaa