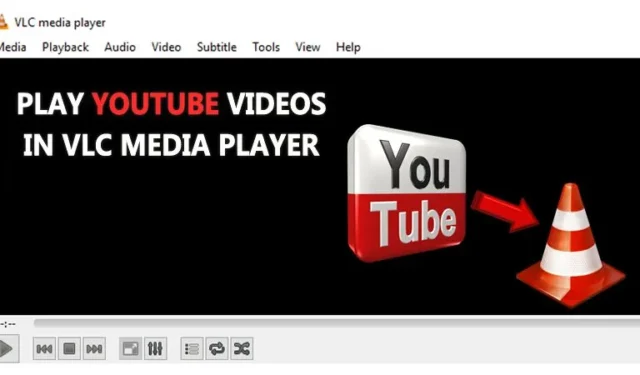
Video Media Player voi toistaa kaikenmuotoisia videoita, minkä vuoksi se on hyväksytyin mediasoitin. Tämä soitin voi myös toistaa YouTube-videoita. Vaikuttaa oudolta, että YouTube-videoita voidaan toistaa VLC-mediasoittimella.
Tämä viesti käsittelee menetelmää YouTube-videoiden katseluun VLC Media Playerissa. Voit tehdä sen noudattamalla alla olevia ohjeita.
Miksi katsoa YouTube-videoita VLC Media Playerissa?
Suurin etu katsella suosikkivideoitasi VLC-mediasoittimella on, että voit vaivattomasti säätää äänenvoimakkuutta, näytön resoluutiota, kuvasuhdetta jne. Voit myös ottaa tilannekuvan helposti VLC-mediasoittimen avulla. Joten opitaan lisää siitä.
- Katso YouTube-videoita ilman mainoksia, mikä tarkoittaa, että suosikkivideosi katselun aikana ei ole häiriöitä.
- Käytä Loop-painiketta katsoaksesi videon yhä uudelleen ja uudelleen, monta kertaa tässä soittimessa.
- Lisää tai vähennä videon nopeutta valintasi mukaan.
- Ota tilannekuvia mistä tahansa tietystä kappaleen tai elokuvan näytöstä .
Kuinka katsella YouTube-videoita VLC Media Playerissa
1. Ensinnäkin, jos tietokoneellesi ei ole asennettu VLC-mediasoitinta, sinun on ladattava se ja avattava VLC Media Player.
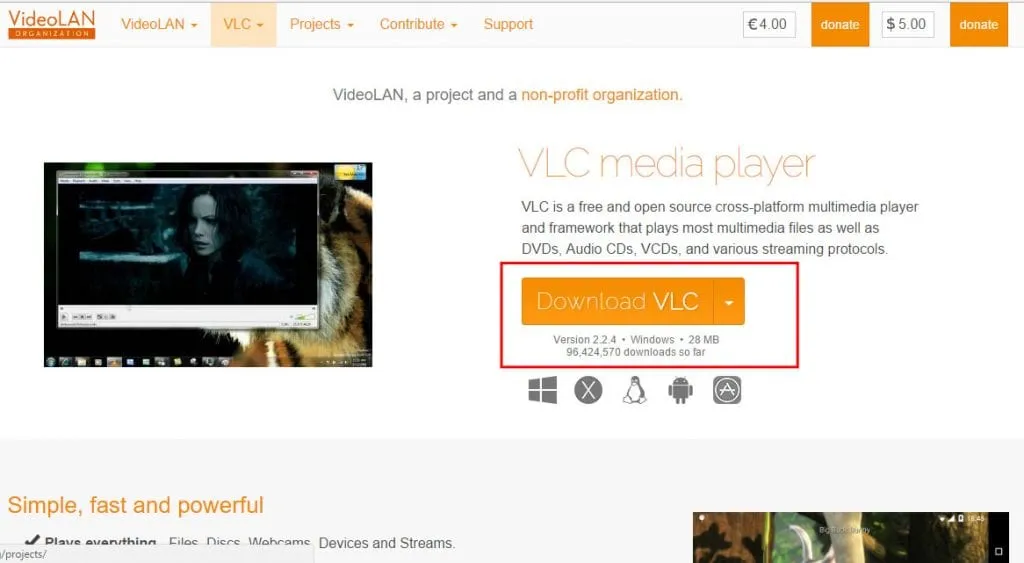
2. Avaa VLC-mediasoitin. Napsauta Tiedosto > Avaa verkkovirta tai paina näppäinyhdistelmää CTRL+N avataksesi verkko-URL-valintaikkunan.
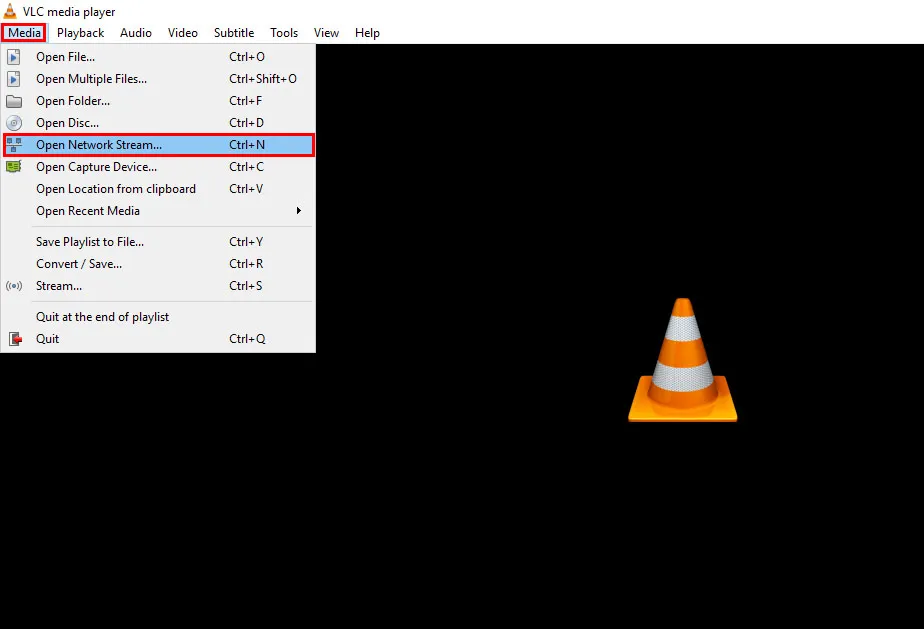
3. Avaa YouTube ja siirry kohtaan Whatever Video, jonka haluat toistaa VLC:ssä.
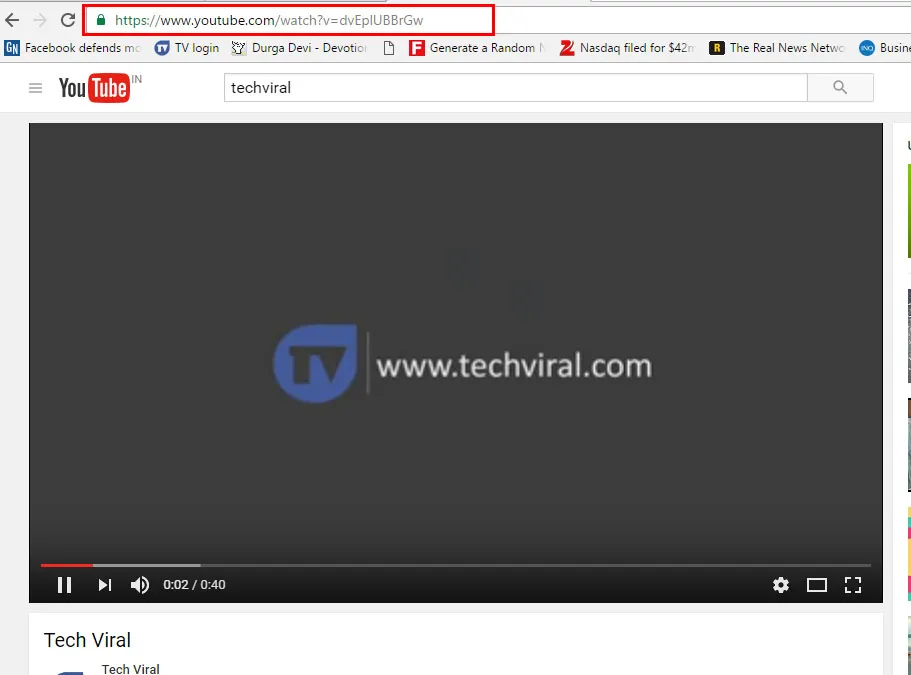
4. Kaikki on tehty. Avaa nyt VLC, paina CTRL+N , liitä videosoittolistan URL-osoite, jonka haluat toistaa, ja napsauta Toista .
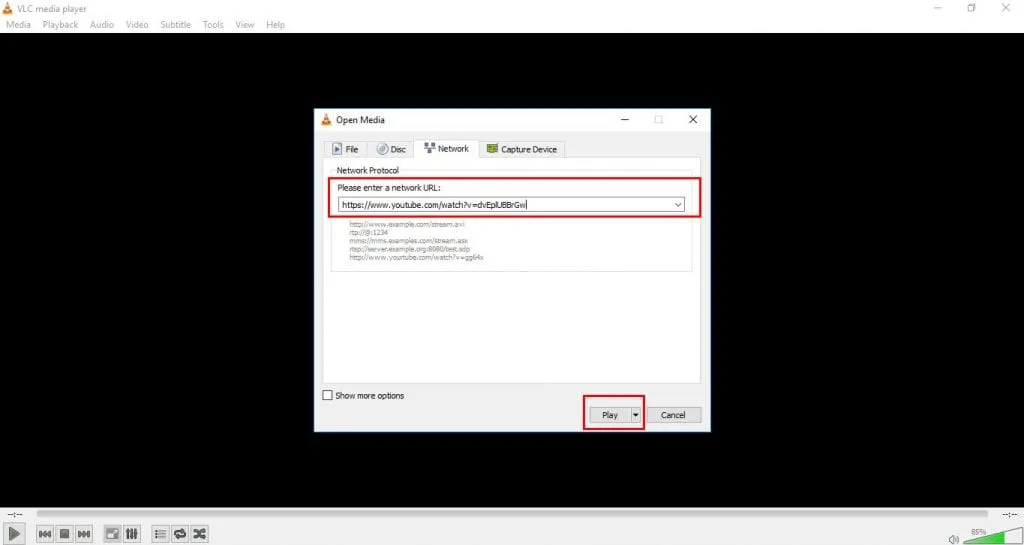
5. Nyt voit nauttia videoista VLC Media Playerissa, mutta muista, että videon, jota yrität toistaa VLC:ssä, tulee olla julkinen. Yksityisiä tai piilotettuja videoita ei toisteta VLC-mediasoittimella.
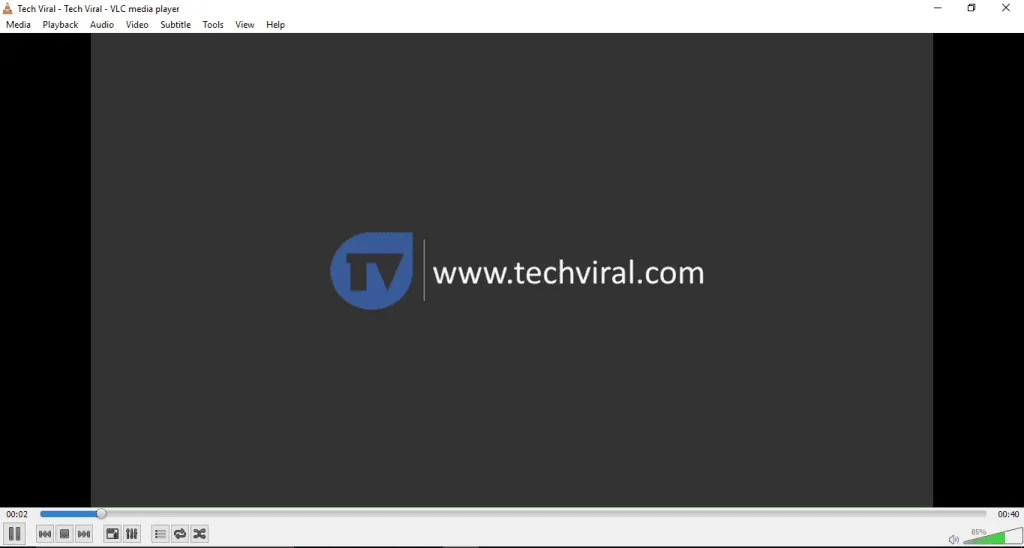
VLC Media Playerin avulla voit katsella YouTube-videoita mukavasti. Kuten yllä on lueteltu, videoiden katsominen VLC-mediasoittimella on ilo. Sinun täytyy kokeilla tätä, ja älä unohda jakaa tätä viestiä. Jätä myös kommentti, jos olet huolissasi jossakin edellä käsitellyssä vaiheessa.




Vastaa