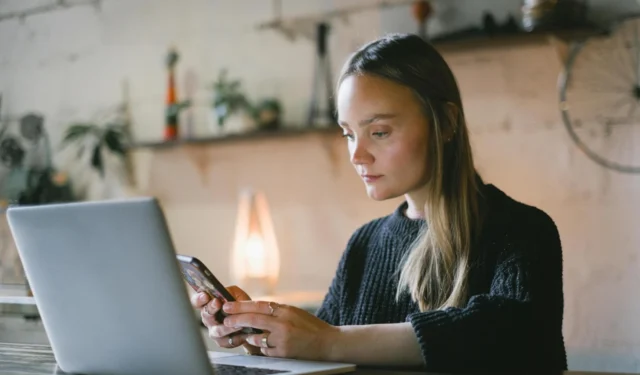
Voit tehdä sen virallisesti asentamatta kolmannen osapuolen kamerasovellusta tai virtuaalista ohjainta. Microsoft antaa sinun käyttää Android-puhelimesi kameraa parantaaksesi ulkonäköäsi videopuheluiden aikana Windows 11 -tietokoneellasi. Parasta on, että voit käyttää Android-puhelimesi kameraa langattomasti verkkokamerana ja liittyä videopuheluihin sovelluksissa, kuten Microsoft Teams, Zoom, Google Meet, Skype jne. Mutta ensin sinun on linkitettävä Android-puhelimesi Windowsiin. 11 PC. Näin voit tehdä sen.
Tarkista vaatimukset
Microsoft on tarjonnut tämän ominaisuuden kaikkien Windows 11 Insider -kanavan käyttäjien saataville helmikuusta 2024 alkaen. Varmista siis, että Windows-tietokoneessasi on uusin Windows 11 Insider -kanavaversio. Lisäksi Windows 11 -tietokoneessasi on oltava Phone Link -sovelluksen uusin versio. Hanki se Microsoft Storesta.
Lataa: Puhelinlinkki (Windows)
Tämä ominaisuus toimii älypuhelimissa, joissa on Android 9.0 tai uudempi. Sinun on asennettava Link to Windows -sovellus (v1.24012 tai uudempi) Android-puhelimeesi.
Lataa: Linkki Windowsiin (Android)
Yhdistä Android-puhelimesi Windows 11:een
Voit ohittaa tämän osion, jos käytät jo Android-puhelintasi Phone Link -sovelluksen kanssa Windows 11 -tietokoneessa. Jos et kuitenkaan ole, yhdistä tai yhdistä Android-puhelimesi Windows 11:een.
1. Avaa Phone Link -sovellus Windows 11 -tietokoneessa. Jos avaat sovelluksen ensimmäistä kertaa, sinun on ehkä kirjauduttava sisään Microsoft-tililläsi. Napsauta Android-painiketta.

2. Phone Link -sovellus luo QR-koodin.

3. Avaa Linkki Windowsiin -sovellus Android-puhelimellasi ja napauta Kirjaudu sisään QR-koodilla tietokoneellasi -vaihtoehtoa Kirjaudu sisään -painikkeen alla .

4. Kirjoita sen jälkeen 6-kirjaiminen aakkosnumeerinen koodi, joka näkyy Android-puhelimesi Linkitä Windows -sovellukseen. Anna seuraavaksi Microsoft-tilisi salasana yhdistääksesi Android-puhelimesi Windows 11 -tietokoneeseen.

Vaihtoehtoisesti voit linkittää Android-puhelimesi Windows 11 -tietokoneen Asetukset-sovelluksella. Tätä varten sinun on noudatettava näitä vaiheita:
1. Avaa Asetukset -sovellus painamalla Windows + I -pikanäppäintä . Napsauta vasemmasta sivupalkista Bluetooth ja laitteet ja valitse oikeasta ruudusta Mobiililaitteet .

2. Ota käyttöön Salli tämän tietokoneen käyttää mobiililaitteitasi vieressä oleva kytkin . Napsauta sen alla olevaa Hallinnoi laitteita -painiketta.

3. Napsauta Lisää laite -painiketta.

4. Sovellus luo QR-koodin, joka sinun on skannattava Android-puhelimellasi. Avaa Linkki Windowsiin -sovellus Android-puhelimellasi ja napauta Kirjaudu sisään QR-koodilla tietokoneellasi -vaihtoehto Kirjaudu sisään -painikkeen alla.

5. Syötä seuraavaksi 6-kirjaiminen aakkosnumeerinen koodi, joka tulee näkyviin. Sen jälkeen saat vahvistuksen, että Android-laitteesi on yhdistetty Windows-tietokoneeseesi.

Sitten Android-puhelimesi linkitetään Windows 11 -tietokoneeseen. Seuraavaksi voit käyttää Android-puhelintasi verkkokamerana eri videopuhelusovelluksissa Windows 11 -tietokoneellasi.
Käytä Android-puhelintasi verkkokamerana Microsoft Teamsissa
Voit muuttaa Android-puhelimesi verkkokameraksi ja käyttää sitä Teams-sovelluksen kanssa Windows 11:ssä – käytätpä sitten pöytätietokonetta tai kannettavaa tietokonetta. Tässä on mitä sinun on tehtävä.
1. Käynnistä Phone Link -sovellus Windows 11 -tietokoneellasi ja varmista, että se on linkitetty Android-puhelimeesi.

2. Avaa Microsoft Teams verkkoselaimessa tai Teams-sovelluksessa tietokoneellasi.
Vieraile: Microsoft Teams
3. Napsauta Video- kuvaketta vasemmassa yläkulmassa ja valitse Aloita kokous.

4. Ota kokouskäyttöliittymässä käyttöön Camera-kuvakkeen vieressä oleva valitsin Teamsin kokousliittymässä. Tämä lähettää ilmoituksen yhdistettyyn Android-puhelimeesi.

5. Napauta Salli -painiketta ponnahdusikkunassa, jotta Teams voi käyttää Android-puhelintasi kamerana.

6. Valitse Android-puhelimessa Napauta käynnistääksesi kameran suoratoisto -ilmoitus, jotta voit alkaa käyttää sen kameraa verkkokamerana.

Käytä Android-puhelintasi verkkokamerana Google Meetissä
Kun käytät Google Meetiä selaimessa, voit saada sen valitsemaan Android-puhelimesi verkkokameraksi Windows-tietokoneeltasi.
1. Avaa Phone Link -sovellus Windows 11 -tietokoneellasi ja varmista, että se on linkitetty Android-puhelimeesi.

2. Avaa Google Meet verkkoselaimella, napsauta Uusi kokous -painiketta ja aloita välitön kokous.
Käy: Google Meet

3. Napsauta Google Meet -käyttöliittymän alapalkissa olevaa kamerakuvaketta, jossa on oranssi laskuri .

4. Napsauta Salli -painiketta osoitepalkin alla olevassa ponnahdusikkunassa, jotta Google Meet pääsee kameraan selaimen kautta. Tämä lähettää ilmoituksen yhdistettyyn Android-puhelimeesi.

5. Valitse Android-puhelimellasi Napauta käynnistääksesi kameran suoratoisto -ilmoitus, jotta voit alkaa käyttää sen kameraa verkkokamerana.

Käytä Android-puhelintasi verkkokamerana Zoomissa
Jos Android-puhelimesi on yhdistetty Phone Link -sovellukseen ja se on samassa verkossa, voit käyttää sen kameraa verkkokamerana Zoom-sovelluksen kanssa.
Lataa: Zoom for Windows
1. Varmista, että Phone Link -sovellus on auki Windows 11 -tietokoneellasi ja että Android-puhelimesi on linkitetty.

2. Avaa Zoom-sovellus ja napsauta Uusi kokous tai Liity -painiketta.

3. Kun Zoom-kokouskäyttöliittymä avautuu, saat ilmoituksen kameran streamin aloittamisesta Android-puhelimellasi. Valitse Napauta käynnistääksesi kameran suoratoisto -ilmoitus, jos haluat käyttää Android-puhelimesi kameraa verkkokamerana Zoomin kanssa.

Huomaa nämä asiat -linkki Windowsiin ja puhelinlinkkiin
Uusi Windows-ominaisuus muuttaa Android-puhelimesi Windows Virtual Cameraksi, jotta voit käyttää sitä Windowsin kanssa. Se näkyy myös yhtenä oletusarvoisista yhdistetyistä kameroista ( Asetukset > Bluetooth ja laitteet > Kamerat ) Windows 11 -tietokoneessasi. Voit aina muuttaa kameran oletusasetuksia sieltä. Sinun on muistettava nämä asiat, kun käytät Android-puhelinta verkkokamerana Windows 11:ssä.
- Sinun on käytettävä samaa Microsoft-tiliä Windows 11 -tietokoneessa ja Android-puhelimessa.
- Yhdistä Android-puhelimesi ja Windows 11 -tietokoneesi samaan verkkoon. Jos käytät LAN-yhteyttä Windows 11:n kanssa, yhdistä Android Wi-Fi-verkkoon käyttämällä samaa Internet-palvelua.
- Salli Linkitä Windowsiin -sovelluksen käyttää mobiiliyhteyttäsi kytkemällä päälle Synkronoi mobiilidatan kautta -kohdan vieressä oleva valitsin Asetuksissa (oikea yläkulma).
- Kamerastriimin avulla voit valita etu- tai takakameran verkkokameraksi Android-puhelimeesi.
Ota kaikki irti Android-puhelimestasi
Ainoa vaiva, joka minulla on tämän ominaisuuden suhteen, on se, että se ei käytä Android-puhelimen mikrofoneja äänentoistoon videopuhelussa. Sinun on silti käytettävä tietokoneesi sisäänrakennettua mikrofonia tai liitettävä kuulokkeet.
Videopuheluiden lisäksi voit suoratoistaa live-videoita Android-puhelimellasi Windows 11 -tietokoneeltasi. Tämän ominaisuuden odotetaan saapuvan Windows Updaten kautta lähikuukausina.




Vastaa