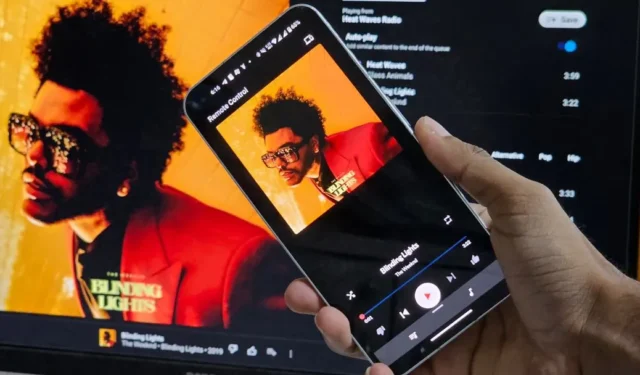
YouTube Musicin kuunteleminen tietokoneella on hauskaa samalla kun teet muita asioita. Mutta entä jos haluat vaihtaa kappaletta kurottamatta tietokoneen näppäimistöä? Tai haluatko kotijuhlien aikana käyttää puhelintasi kaukosäätimenä raitojen vaihtamiseen tai jonoon? Spotifyn avulla voin ohjata musiikin toistoa puhelimestani. YouTube Musicissa ei kuitenkaan ole tällaista ominaisuutta. No, Chromecast-ominaisuus toimii vain televisiossa, ei tietokoneissa. Näin onnistuin ohjaamaan YouTube Musicin toistoa työpöydälläni Android-puhelimella. No, siihen liittyy kolmannen osapuolen sovellus.
Hallitse YouTube Musicia tietokoneella Androidista
Löysin kolmannen osapuolen YouTube Music Desktop -sovelluksen, jolla ohjataan median toistoa puhelimella. Adler Luiz kehitti tämän avoimen lähdekoodin sovelluksen Macille, PC:lle ja Linuxille. Sovellus perustuu YouTube Music -sivustoon. Kehittäjä on kuitenkin lisännyt lisäominaisuuksia, kuten medianäppäimistön ohjauksen, integroinnin OBS:n, Steam Deckin ja VSCoden kanssa sekä kaukosäätimen Android-puhelimesta. Aloitetaan.
1. Lataa ja asenna YouTube Music -työpöytäsovellus tietokoneellesi. Avaa sovellus ja napsauta Kirjaudu sisään syöttääksesi YouTube Music -tilisi tiedot.
Lataa: YouTube Music Desktop -sovellus
2. Napsauta hammasrataskuvaketta oikeassa yläkulmassa avataksesi sovelluksen asetukset.
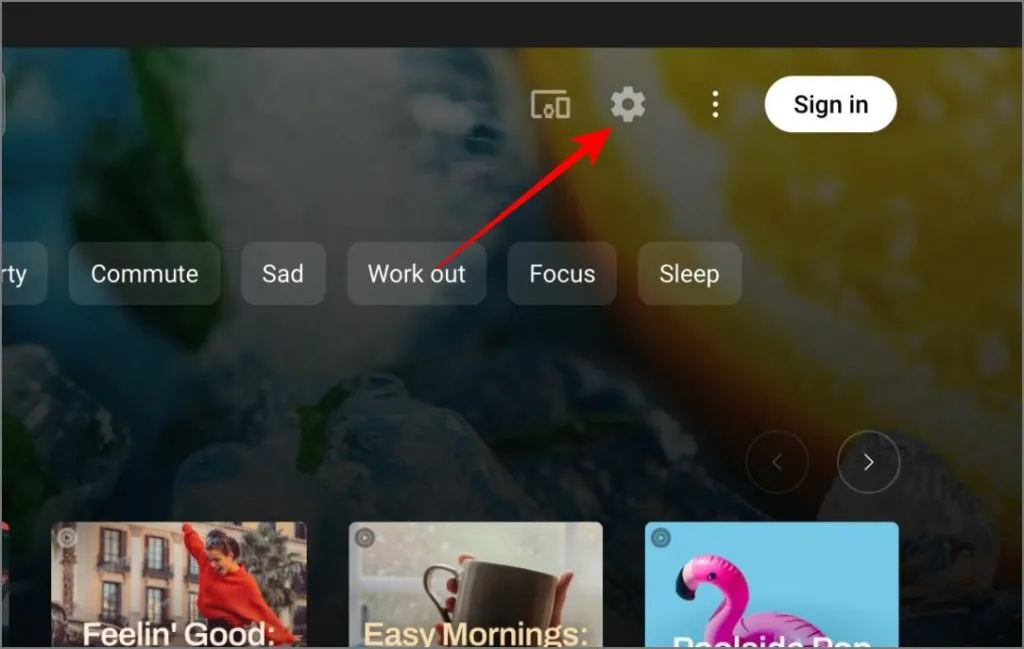
3. Valitse ponnahdusikkunan vasemmasta sivupalkista Integraatiot ja ota käyttöön kaukosäätimen valinta oikeasta ruudusta.
4. Varmista, että Suojaa poisto-ohjaus salasanalla -vaihtoehto on käytössä, ja kirjoita salasana muistiin kytkimen viereen.
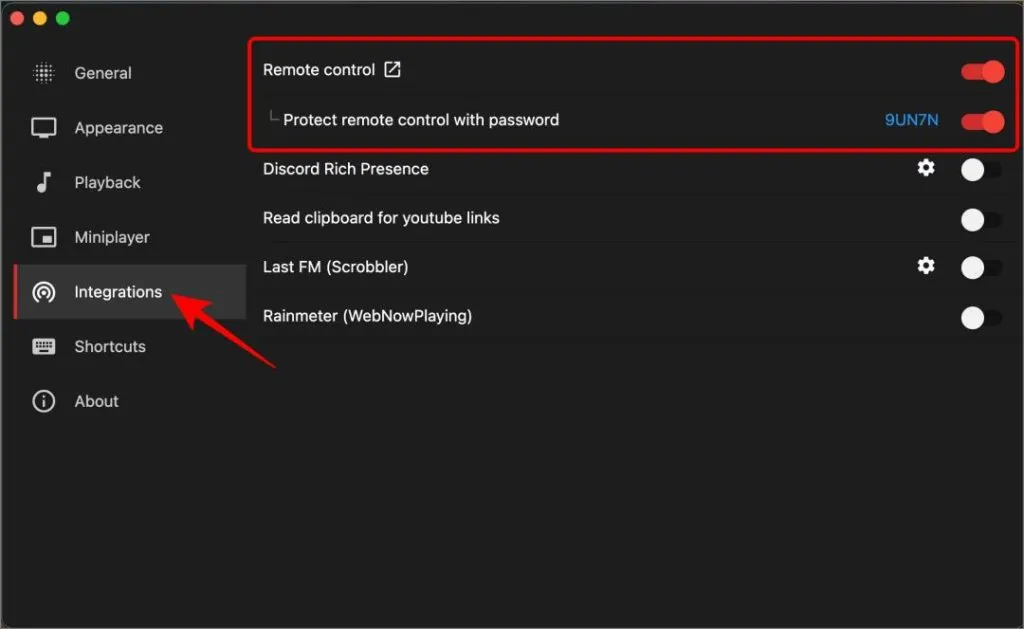
5. Sulje Asetukset-ponnahdusikkuna ja napsauta kaukosäätimen kuvaketta oikeassa yläkulmassa. Se avaa verkkosivun oletusselaimella, jossa on useita QR-koodeja.
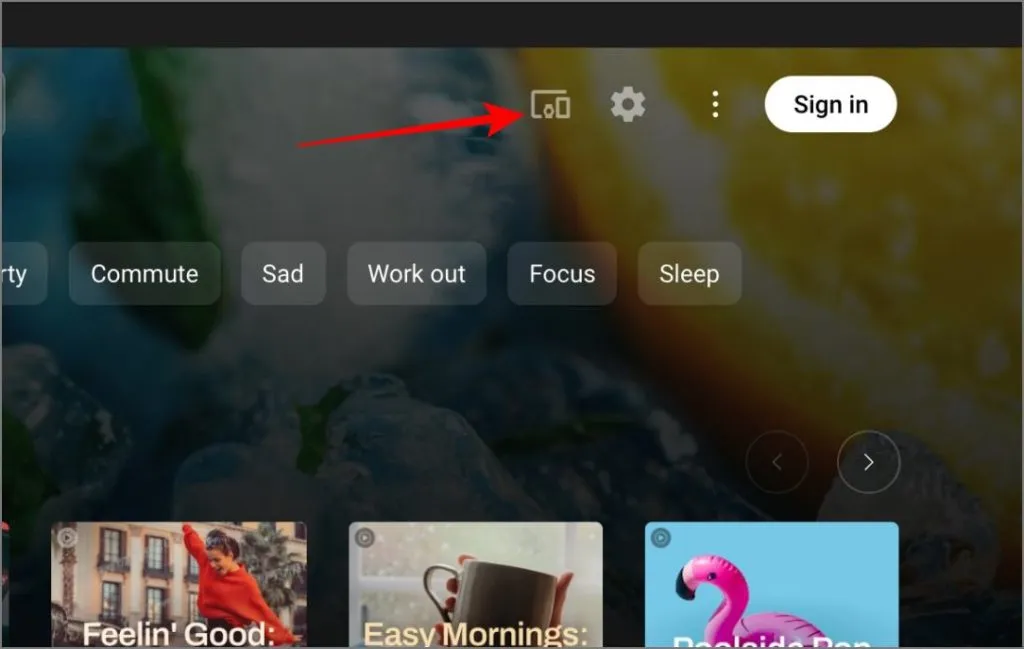
6. Yhdistä Android-puhelimesi samaan Wi-Fi-verkkoon kuin tietokoneesi. Asenna YTM Desktop Remote -sovellus Play Kaupasta.
Lataa: YTM Desktop Remote -sovellus
7. Avaa YTM Desktop Remote -sovellus puhelimessasi ja skannaa tietokoneellasi QR-koodi, jonka vieressä on IP-osoite.
8. Kirjoita salasana, jonka näit YouTube Music Desktop -sovelluksen asetuksissa ja napsauta Tallenna . Kun sovellus muodostaa yhteyden, se näyttää Valmis pelaamaan.
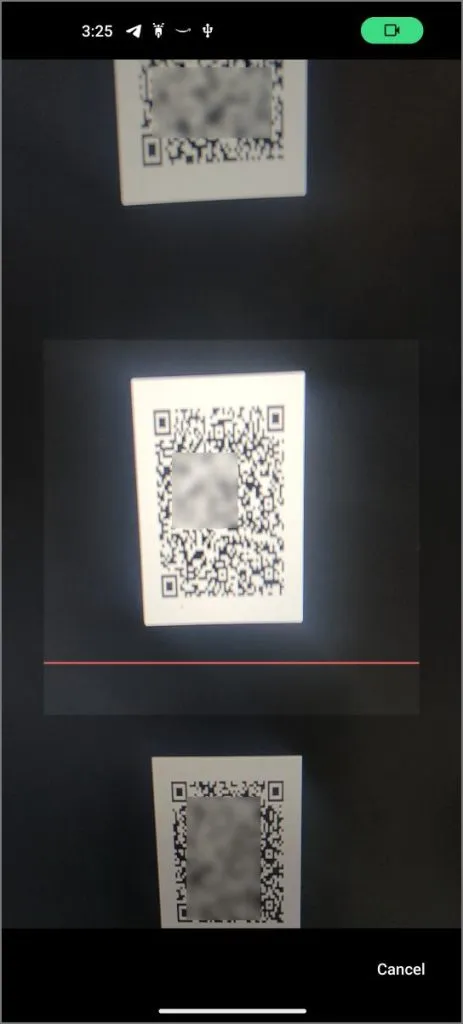
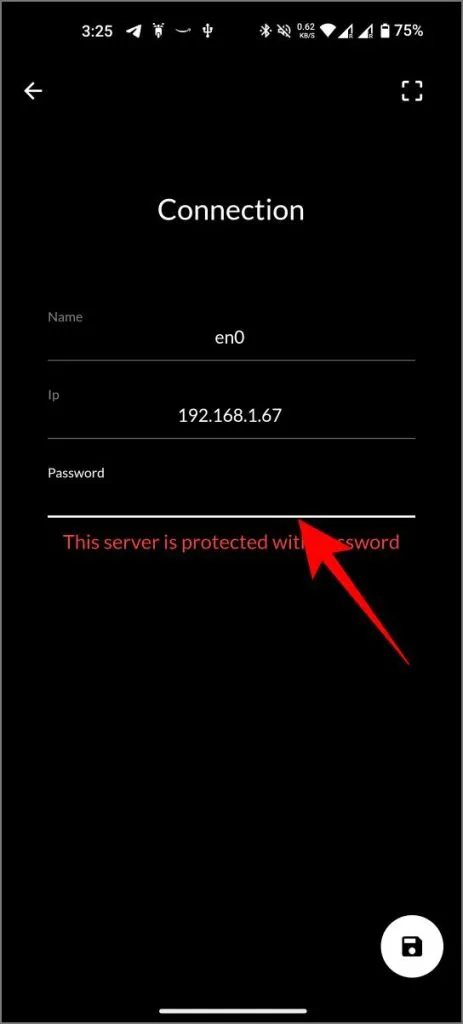
9. Aloita minkä tahansa kappaleen toistaminen YouTube Music Desktop -sovelluksessa. Ja yritä ohjata toistoa Android-puhelimesi mobiilisovelluksella.
Muita kokeilettavia ominaisuuksia:
YouTube Music Desktop -sovelluksella ja YTM Desktop Remote -kaukosäätimellä voit toistaa tai keskeyttää kappaleita, tarkistaa kappaleen nimen, albumin kansikuvan ja sanat, ohittaa muutaman sekunnin, siirtyä seuraavaan tai edelliseen kappaleeseen, muuttaa äänenvoimakkuutta YouTube Musicissa, sekoittaa, loop, tykkää, ei pidä, lisää kappaleita soittolistoihin/kirjastoosi ja voi myös tarkistaa tulevien kappaleiden luettelon.
Näin se toimii:
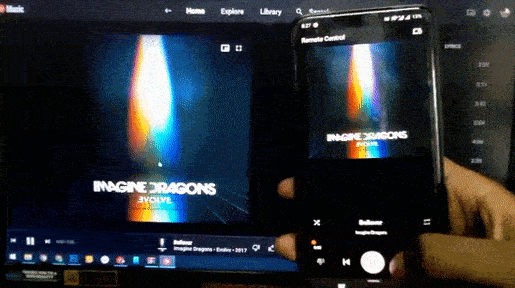
Et kuitenkaan voi etsiä ja toistaa mitään tiettyä kappaletta etkä voi käyttää soittolistojasi tai kirjastoasi. Lisäksi voit ohjata YouTube Musicia vain PC- tai Mac-tietokoneellasi puhelimellasi, mutta et päinvastoin.




Vastaa