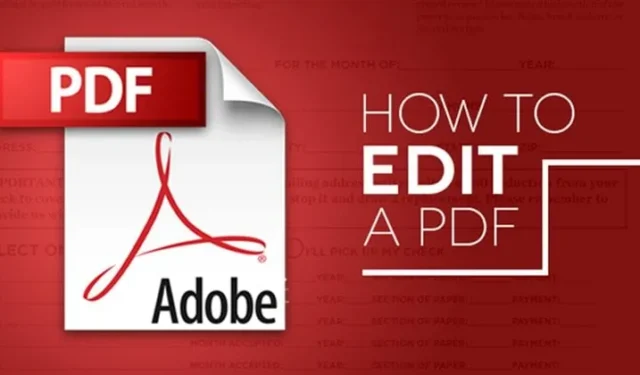
Nykyään lähes kaikki, olivatpa sitten opiskelijat, liikemiehet tai kuka tahansa, käsittelevät PDF-tiedostoja työskennellessään tietokoneella. Vuosien mittaan PDF-tiedostomuodosta on tullut yksi turvallisimmista tavoista jakaa asiakirjoja verkossa.
Hienoa PDF:ssä on, että se ei anna sinun muokata siihen tallennettuja tietoja. Jos haluat muokata PDF-tiedostoja, sinun on käytettävä jotain kolmannen osapuolen PDF-muokkausohjelmistoa. Tai muuten voit luottaa PDF-tiedostojen muokkaamiseen verkossa oleviin PDF-editoreihin.
Muokkaa PDF-tiedostoja offline-tilassa ilmaiseksi
Jos olet kiinnostunut muokkaamaan PDF-tiedostoja asentamalla ohjelmistoja, tutustu tähän osioon. Alla on lueteltu muutamia parhaita ohjelmistoja PDF-tiedostojen muokkaamiseen PC:llä.
1. Adobe Acrobat
Adobe Acrobatia käytetään pääasiassa PDF-muotoon tallennettujen tiedostojen katseluun, luomiseen, käsittelyyn, tulostamiseen ja hallintaan. Näin voit muokata PDF-tiedostoja Adobe Acrobatin avulla.
1. Avaa ensin PDF-tiedosto Acrobatissa. Napsauta sitten oikeanpuoleisessa paneelissa Muokkaa PDF -työkalua.
2. Napsauta sitten tekstiä tai kuvaa, jota haluat muokata tiedostossa. Lisää tai muokkaa nyt tekstiä pdf-sivulla.
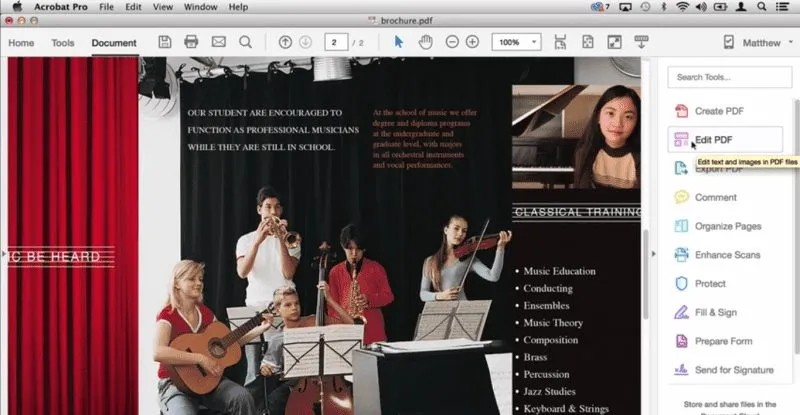
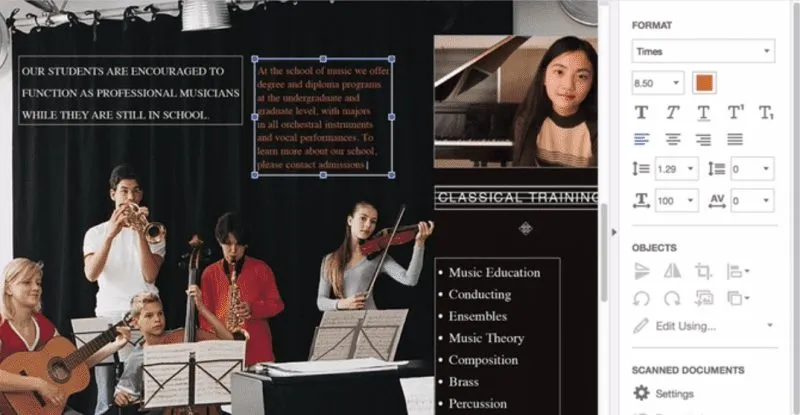
Voit lisätä, korvata, siirtää kuvia tai muuttaa niiden kokoa käyttämällä Objektit-luettelon valintoja. Se siitä! Tallenna tiedosto, niin sinulla on juuri muokattu PDF.
2. Inkscapen käyttäminen
Inkscape on yksi parhaista PDF-editoriohjelmistoista, ja se tekee työstäsi helppoa. Jatka seuraamalla alla olevia ohjeita.
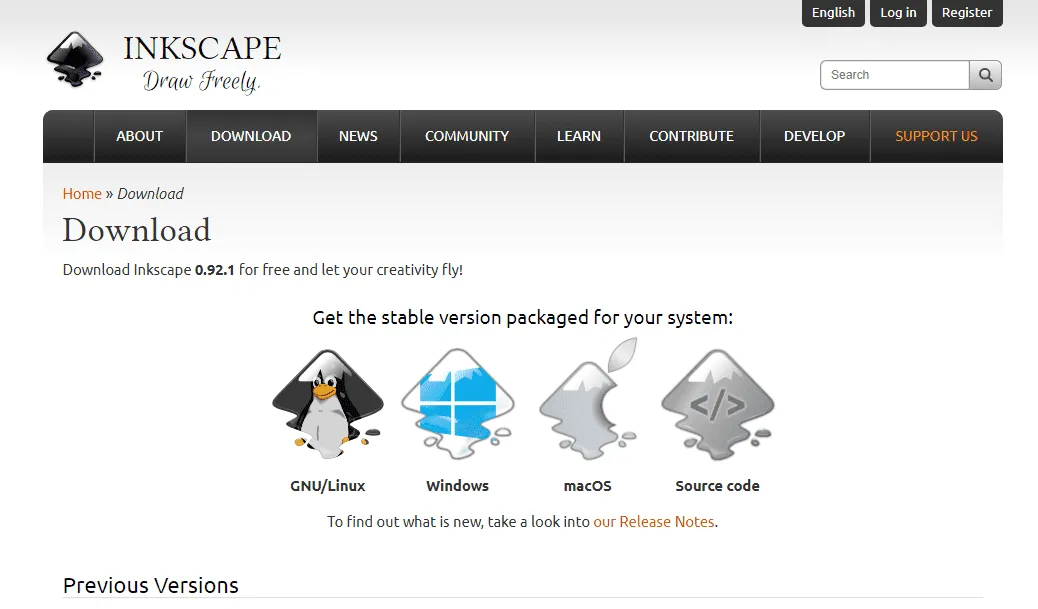
- Lataa ja asenna ensin käyttöjärjestelmäsi mukainen Inkspace täältä .
- Käynnistä ohjelmisto ja avaa pdf-tiedosto, jota haluat muokata.
- Napsauta nyt ohjelman ikkunan vasemmalla puolella olevaa A- symbolia muokataksesi avatun PDF-tiedoston tekstiä.
Muokkaa nyt PDF-dokumentin tekstitiedostoa ja tallenna asiakirja tietokoneellesi.
Muutama ohjelmisto PDF-tiedostojen muokkaamiseen offline-tilassa
Alla olemme jakaneet muutamia työkaluja, joilla voit muokata PDF-tiedostoja ilmaiseksi.
1. Icecream PDF Split & Merge
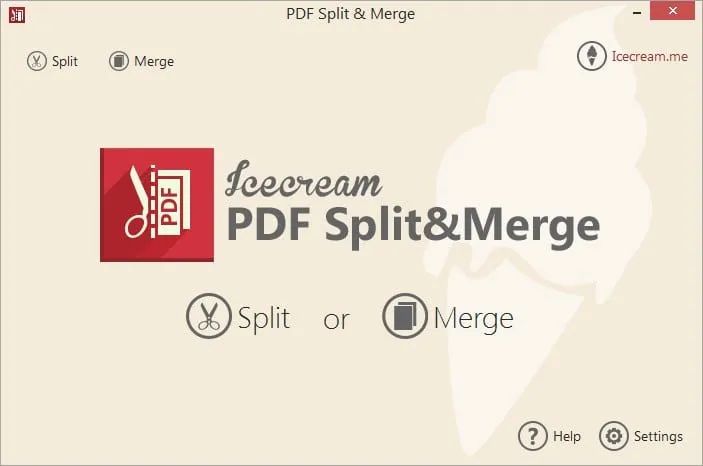
Jos etsit yksinkertaista ja ei niin vaikeasti käytettävää PDF-muokkaustyökalua, Icecream PDF Split & Merge voisi olla paras vaihtoehto. Työkalun avulla käyttäjät voivat jakaa, yhdistää tai järjestää uudelleen erilaisia PDF-tiedostoja.
Lisäksi Icecream PDF Split & Merge -ohjelmaa voidaan käyttää PDF-tiedostojen salaamiseen, PDF-ominaisuuksien asettamiseen ja paljon muuta.
2. PDF Buddy
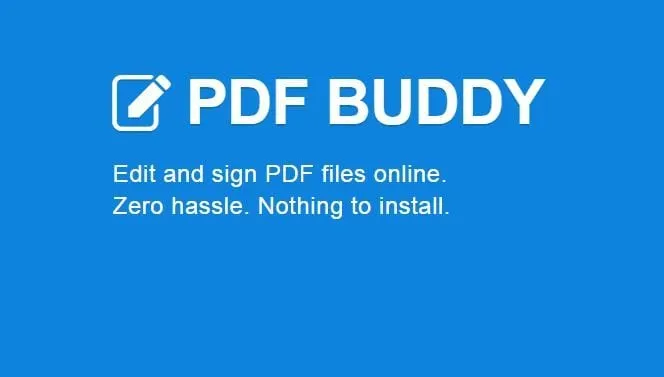
Se ei ole ohjelmisto; PDF Buddy on verkkopohjainen palvelu, jonka avulla käyttäjät voivat muokata PDF-tiedostojaan. Käyttäjien tulee käydä PDF Buddy -sivustolla ja ladata asiakirja.
Sivusto lataa PDF-tiedoston ja tarjoaa sinulle vaihtoehtoja lisätä tekstiä, kuvia jne.
3. Ableword

Jos etsit kehittynyttä PDF-editoria, joka voi tehdä monia muita asioita, Ableword voi olla täydellinen valinta.
Sovelluksen avulla käyttäjät voivat muokata PDF-dokumentteja ja se tukee monia muita suosittuja muotoja. Lisäksi voit tallentaa PDF-tiedoston Word-tiedostona.
4. PDFelementti
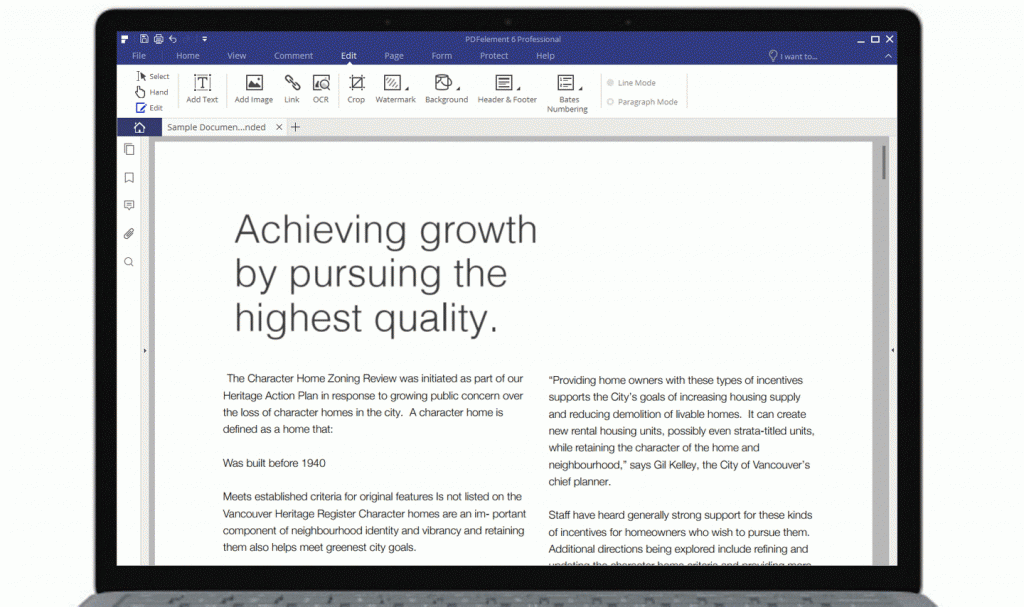
Se on yksi luettelon tehokkaimmista PDF-työkaluista, jota voidaan käyttää PDF-laajennusten muokkaamiseen, muuntamiseen, tarkistamiseen, allekirjoittamiseen ja vertailuun.
Hienoa PDFelementissä on, että se tarjoaa käyttäjille laajan valikoiman ominaisuuksia ja PDF-muokkausominaisuuksia, kuten huomautusten, merkkien, kuvien jne. lisäämisen PDF-tiedostoon PDFelementin avulla.
5. Foxit Phantom PDF
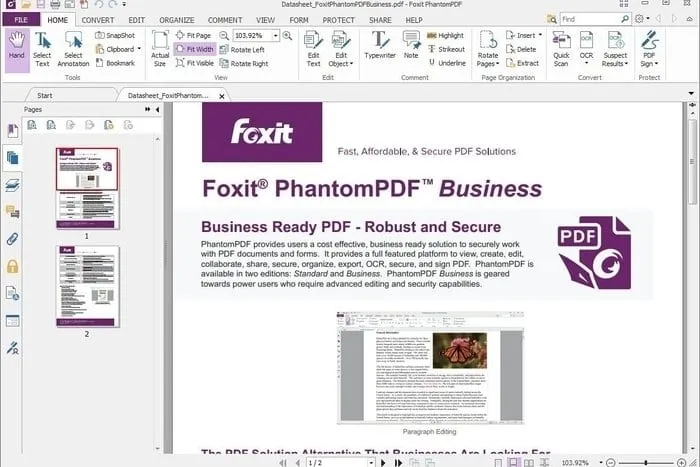
Jos etsit helppokäyttöistä PDF-editoria Windows 10 -tietokoneellesi, Foxit Phantom PDF saattaa olla paras valinta.
Arvaa mitä? Foxit Phantom PDF tulee yksinkertaisella käyttöliittymällä, jonka avulla käyttäjät voivat muokata PDF-tiedostoja. Ei vain sitä, vaan Foxit Phantom PDF:ssä on myös vedä ja pudota -editori ja sisäänrakennettu oikeinkirjoituksen tarkistus.
Muokkaa PDF-tiedostoja verkossa ilmaiseksi
Jos et halua asentaa ohjelmistoja PDF-tiedostojen muokkaamiseen, voit muokata niitä ilmaiseksi verkkosivuilla.
1. PDF Onlinen käyttäminen
Tässä menetelmässä käytämme online-palvelua muuntaaksemme tiedostomme yksinkertaiseksi Word-asiakirjaksi, jota on helppo muokata Microsoft Wordissa.
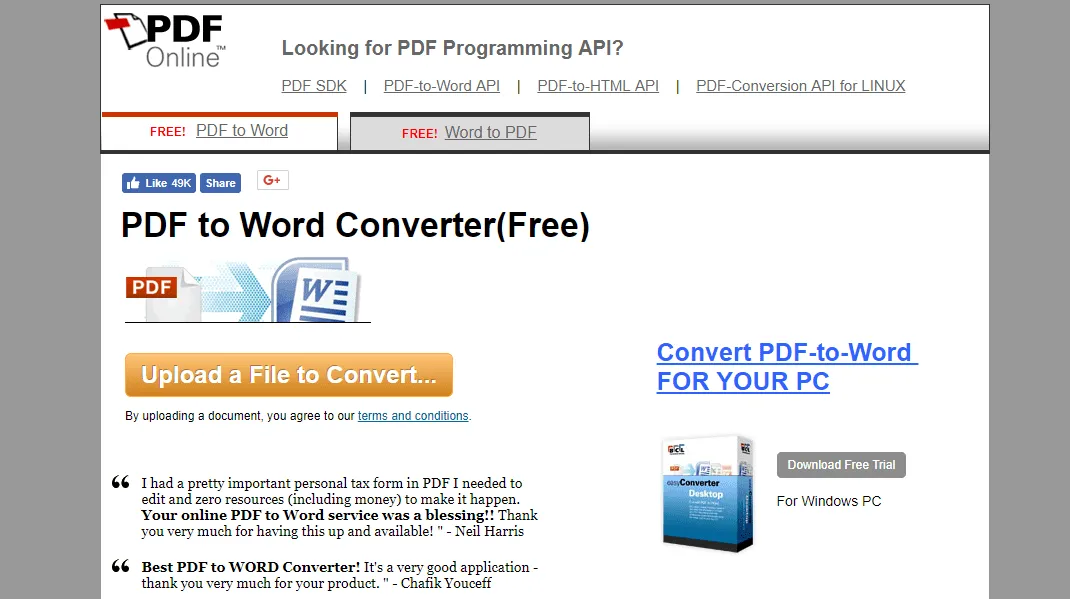
- Avaa verkkosivusto pdfonline .
- Lataa seuraavaksi pdf-tiedosto napsauttamalla latauspainiketta.
- Nyt se muuttaa PDF-dokumentin Word-asiakirjaksi .
- Lataa Word-asiakirja ja muokkaa sitä vastaavasti.
Nyt voit joko tallentaa asiakirjan pdf-muodossa tai käydä sivustolla uudelleen ja ladata tiedostosi saadaksesi muokatun tiedoston takaisin PDF-muodossa Word to PDF -osioon.
2. OneDriven käyttäminen
OneDrive-verkkoeditoria voidaan käyttää myös PDF-tiedoston muokkaamiseen. Näin voit käyttää OneDriven verkkosivustoa PDF-tiedostojen muokkaamiseen.
1. Vieraile ensin sivustolla onedrive.com ja kirjaudu sisään Microsoft-tililläsi. Lataa nyt PDF-tiedosto tietokoneeltasi.
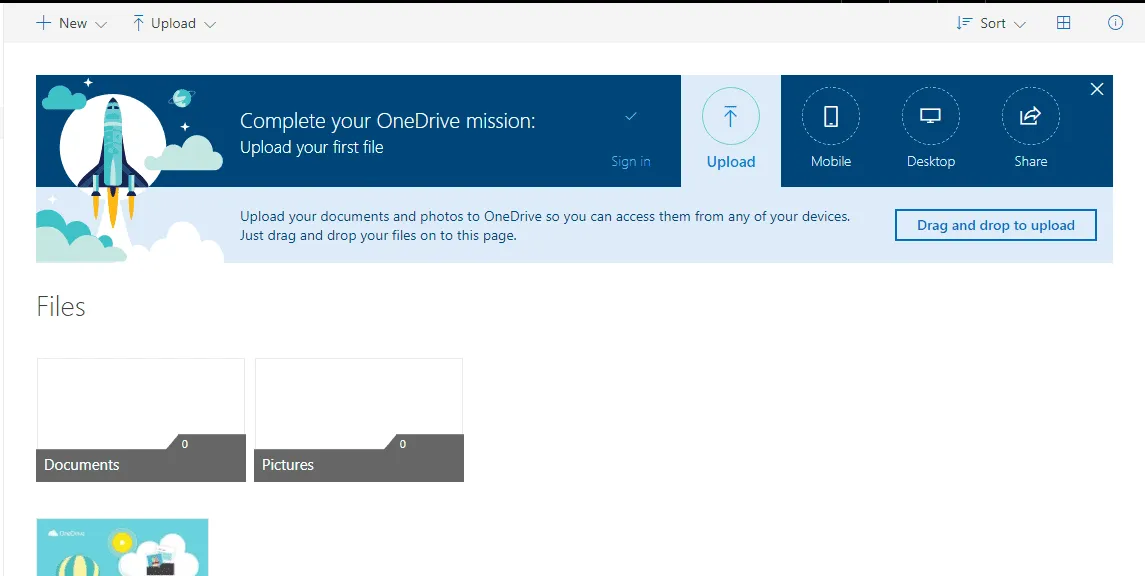
2. Kun se on ladattu, kaksoisnapsauta PDF-tiedostoa avataksesi tiedoston Word-verkkosovelluksessa.
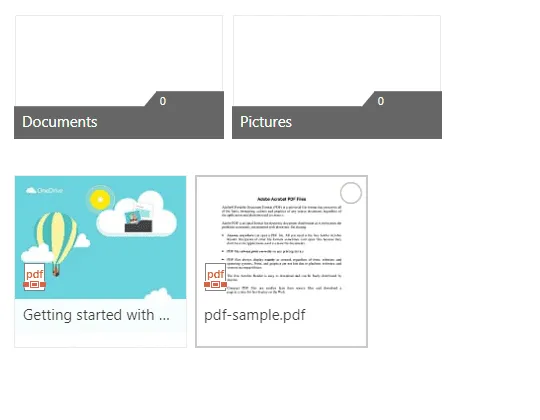
3. Napsauta nyt Muokkaa Wordissa -painiketta avataksesi PDF-tiedoston muokkausta varten. OneDrive pyytää lupaa muuntaa PDF-tiedosto Wordiksi; anna vain lupa.
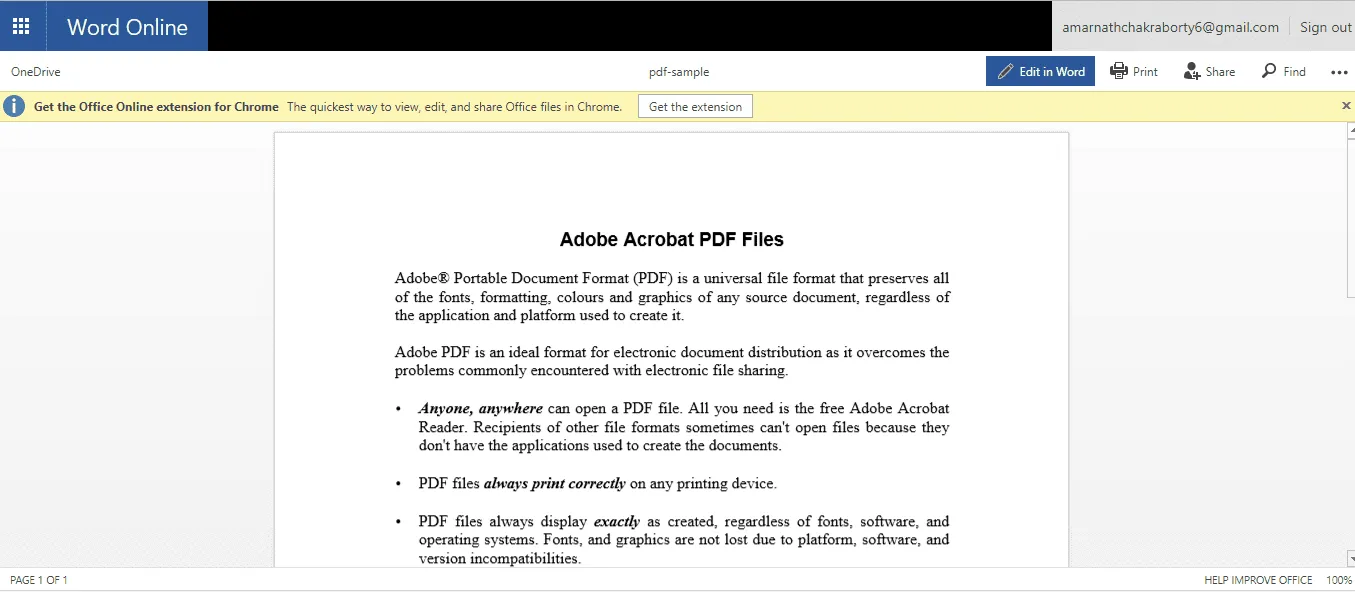
4. Kun se on muunnettu, napsauta ”Muokkaa” -painiketta ja muokkaa asiakirjaa.

Muokkauksen jälkeen napsauta Tiedosto-valikkoa ja valitse ”Tallenna” tallentaaksesi tiedoston tietokoneelle.
Muiden online-pdf-editorien käyttäminen
No, aivan kuten Windows-työkalut, Internetissä on saatavilla runsaasti PDF-editoreja, joiden avulla käyttäjät voivat helposti muokata PDF-tiedostoja. Alla on listattu kolme parasta online-PDF-editoria, joita voit käyttää PDF-dokumenttien muokkaamiseen.
1. Kokous
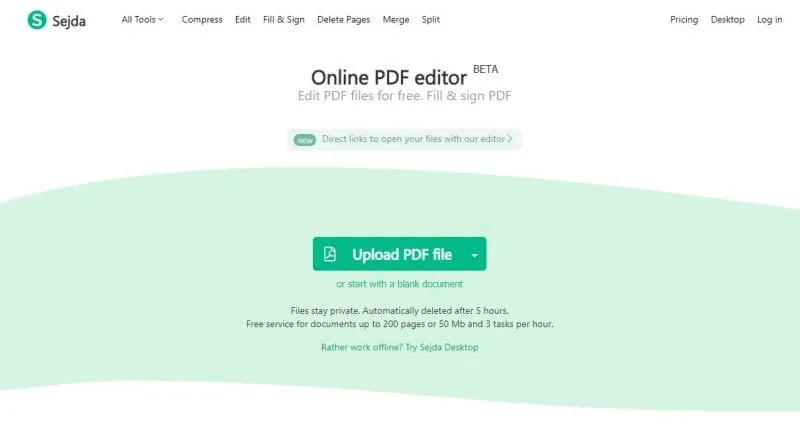
Se on ylivoimaisesti paras ja tehokkain saatavilla oleva web-pohjainen PDF-muokkaustyökalu, joka tarjoaa monia ominaisuuksia.
PDF-tiedostojen muokkaaminen Sejdalla on melko helppo prosessi. Sinun on ladattava tiedostosi, niin saat muokattavan käyttöliittymän. Sejda PDF -editorilla voit lisätä tekstiä PDF-tiedostoon.
2. SodaPDF
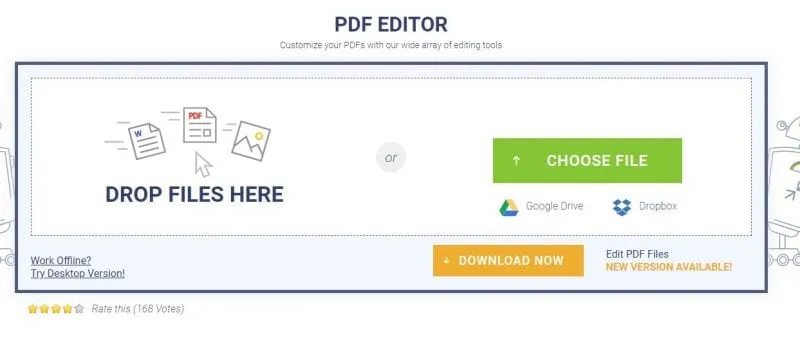
Kuten SejdaPDF, SodaPDF on yksi parhaista web-pohjaisista PDF-muokkaustyökaluista, joita voit käyttää millä tahansa verkkoselaimella. SodaPDF:n avulla käyttäjät voivat lisätä tietokoneelle, Google Driveen tai Dropboxiin tallennettuja PDF-tiedostoja.
SodaPDF väittää, että se käyttää suojattua tekniikkaa luodakseen salatun linkin verkkopalvelimensa ja selaimesi välille varmistaen, että kaikki tiedot pysyvät yksityisinä.
3. PDF2GO
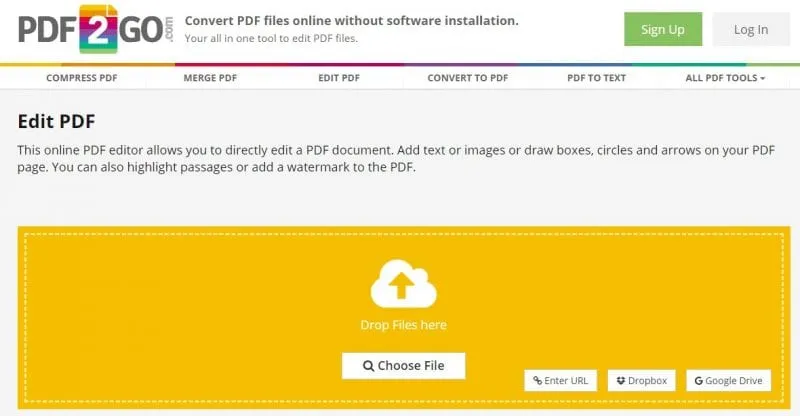
No, jos etsit online-PDF-editoria, jonka avulla voit muokata PDF-dokumentteja lisätäksesi tekstiä, kuvia tai piirtääksesi laatikoita, Pdf2Go saattaa olla loistava valinta.
Voit ladata PDF-tiedoston tietokoneeltasi URL-osoitteen, Dropboxin tai Google Driven kautta. Sivusto tarjoaa käyttäjille myös vedä ja pudota -käyttöliittymän PDF-tiedostojen muokkaamiseen.
Nämä ovat siis joitain parhaista ja helpoimmista tavoista muokata PDF-tiedostoa. Näiden menetelmien avulla voit muokata PDF-tiedostoja Windows 10 -tietokoneissa. Toivottavasti tämä artikkeli auttoi sinua! Ole hyvä ja jaa se myös ystäviesi kanssa.




Vastaa