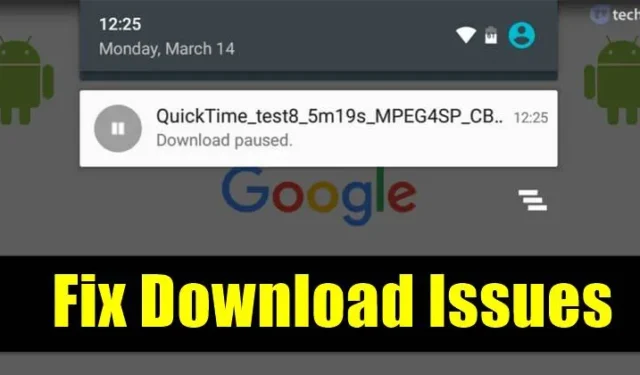
Tiedostojen lataaminen Google Chromesta on suhteellisen helppoa; siinä on sisäänrakennettu lataushallinta, joka toimii melko hyvin tiedostoja ladattaessa.
Mutta joskus saatat kohdata ongelmia lataaessasi tiettyjä tiedostoja, kuten lataus ei toimi tai lataus on jumissa 50 %:ssa jne.
Monet Android-käyttäjät ovat äskettäin lähettäneet meille viestiä Chrome-selaimen latauksen keskeytyksestä. Jos olet äskettäin kohdannut saman ongelman, sinun on tehtävä näin.
1. Tarkista Internet-yhteytesi

Ennen kuin kokeilet jotain muuta menetelmää, varmista ensin, että Internet-yhteytesi toimii. Jos näin ei ole, Androidin latausongelmista ei kannata valittaa.
Jos lataukset keskeytyvät, käynnistä WiFi-laitteesi uudelleen. Ennen kuin yrität mitään muuta, varmista, että internetyhteytesi toimii.
2. Käynnistä laite uudelleen

Laitteen uudelleenkäynnistäminen voi korjata useimmat ongelmat, mukaan lukien latauksen juuttuneet virheilmoitukset. Joten ennen kuin yrität kokeilla muita menetelmiä, muista käynnistää Android-laitteesi uudelleen. Kun olet valmis, tarkista, jatkuuko ongelma vai ei.
3. Tarkista tallennustila

Jos puhelimessasi ei ole tallennuskapasiteettia, lataus keskeytyy automaattisesti. Ei vain Chromessa, mutta jos puhelimessasi ei ole tallennustilaa, saat latausongelmia muihin sovelluksiin, kuten Google Play Kauppaan. Siirry siis kohtaan Asetukset> Tallennustila ja tarkista, onko puhelimessasi tarpeeksi tallennustilaa.
Jos puhelimessasi ei ole tarpeeksi tallennustilaa, poista käyttämätön sovellus tai puhdista päällekkäiset tiedostot laitteestasi.
4. Anna Chromen tallentaa tiedostoja puhelimeesi
Asennuksen aikana Chrome-selain pyytää sinua myöntämään muutaman käyttöoikeuden, mukaan lukien tallennusluvan. Jos olet estänyt Chromelta pääsyn tallennustilaan, selain ei voi tallentaa tiedostoja puhelimeesi.
Joten sinun on varmistettava, että Chrome-selain voi tallentaa tiedostoja puhelimeesi. Näin voit myöntää Chrome-selaimelle tallennusluvan.
1. Paina pitkään Google Chrome -sovelluskuvaketta ja valitse Sovelluksen tiedot.

2. Napauta Sovellustiedot -näytössä Luvat .

3. Valitse nyt Tiedostot ja media. Valitse tämän sovelluksen Tiedostot ja media -luvasta Salli vain median käyttö .

5. Poista Data Saver käytöstä
Androidin tiedonsäästöohjelma on täysin yhteensopiva Chrome-selaimen kanssa. Mutta jos olet vahingossa lisännyt Chrome-selaimen mustalle listalle Data Saver -asetuksissa, saat latausvirheitä. Näin voit poistaa tiedonsäästötilan käytöstä Android-puhelimessa.
1. Avaa Asetukset ja napauta Mobiiliverkko .

2. Napauta Mobiiliverkko-näytöllä Data Usage .

3. Valitse nyt Data Saving .

4. Sammuta tiedonsäästötila .

Tämä poistaa Android-älypuhelimesi tiedonsäästötilan käytöstä.
6. Anna Chromen käyttää tietoja taustalla
Jos Chrome ei lataa tiedostoja Android-laitteellesi, sinun on varmistettava, että Chrome voi käyttää tietoja taustalla.
Kun Chrome ei saa käyttää dataa taustalla, latauksesi keskeytetään tai keskeytetään, kun pienennät Chrome-selaimen.
Jos haluat sallia Chromen taustatiedon käytön, avaa Asetukset > Sovellukset > Chrome-selain ja ota käyttöön Salli taustatiedonkäyttö .

7. Poista VPN käytöstä
Monet käyttäjät ovat ilmoittaneet, että he ovat korjanneet Chromen latauksen keskeytetyt ongelmat poistamalla VPN:n käytöstä. Joten jos käytät VPN-sovellusta ja Chrome-lataukset pysähtyvät kesken, sinun on poistettava VPN-sovellus käytöstä.

8. Vaihda DNS-palvelimet

Internet-palveluntarjoajat tarjoavat sinulle oletusarvoisia DNS-palvelimia. Joskus DNS toimii väärin ja aiheuttaa siten ongelmia Internetin kanssa. Epävakaat DNS-palvelimet laukaisevat usein myös DNS:ään liittyviä virheitä, ja se myös keskeyttää meneillään olevat lataukset.
Joten on parasta käyttää mukautettua DNS-palvelinta Androidissa paremman latausnopeuden saavuttamiseksi. Verkossa on monia julkisia DNS-palvelimia, joita voit käyttää ilmaiseksi.
9. Tyhjennä Chrome-selaimen välimuisti
Vanhentunut välimuisti ja tiedot ovat usein syynä hitaan latausnopeuteen Chrome-selaimessa. Kun selaimen välimuistin tiedot vioittuvat, se voi häiritä tiettyjä selaimen prosesseja ja johtaa siihen, että Chrome ei lataa tiedostoja. Siksi on parasta tyhjentää myös Chrome-selaimen välimuisti.
1. Paina pitkään Google Chrome -sovelluskuvaketta ja valitse Sovellustiedot .

2. Valitse Sovelluksen tiedot -näytössä Tallennustilan käyttö .

3. Napauta Tallennustilan käyttö -kohdassa Tyhjennä välimuisti .

10. Asenna Chrome-selain uudelleen

Jos yllä olevat menetelmät eivät korjaa latausongelmaa, sinun on asennettava Chrome-selain uudelleen. Tämä tyhjentää kaiken selaimeen tallennetun välimuistin, evästeet ja historian. Asenna Chrome-selain uudelleen poistamalla sovellus ja käynnistämällä älypuhelin uudelleen.
Siirry uudelleenkäynnistyksen jälkeen Google Play Kauppaan ja asenna Google Chrome -selain.
Usein Kysytyt Kysymykset:
Nämä ovat siis parhaita tapoja korjata lataukset, jotka keskeytyvät Chrome for Androidille. Toivottavasti tämä artikkeli auttoi sinua! Ole hyvä ja jaa se myös ystäviesi kanssa.




Vastaa