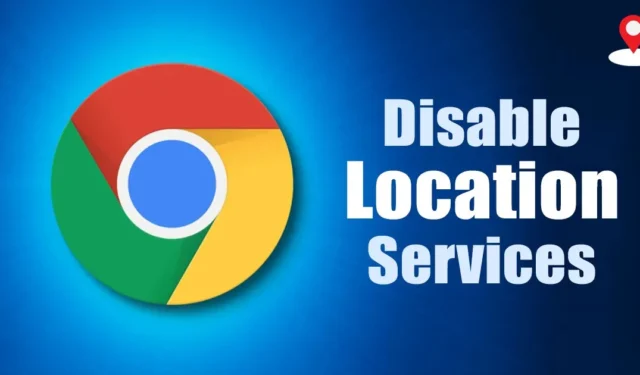
Sivustot, joilla vierailet usein, voivat pyytää sinua myöntämään sijainnin käyttöoikeuden joistakin kohtuullisista syistä. Esimerkiksi ostossivustot, kuten Amazon ja Flipkart, vaativat sijaintitietosi näyttääkseen sinulle alueellasi saatavilla olevia tuotteita.
Samoin sääennustesivustot voivat käyttää sijaintitietojasi näyttääkseen sääolosuhteet alueellasi. Joskus annamme vahingossa sijaintiluvan väärille verkkosivustoille. Siksi on aina parasta tietää, kuinka tarkistaa verkkosivustot ja poistaa sijaintilupa.
1. Ota sijainti käyttöön tai poista se käytöstä Chrome PC:lle -sovelluksessa
Sijainnin käyttöoikeuksien hallinta PC:n Google Chrome -selaimessa on suhteellisen helppoa. Vaiheet ovat samat sekä Windowsille että Macille. Tässä on mitä sinun on tehtävä.
1. Avaa ensin Google Chrome -selain tietokoneellasi. Napsauta seuraavaksi kolmea pistettä oikeassa yläkulmassa.
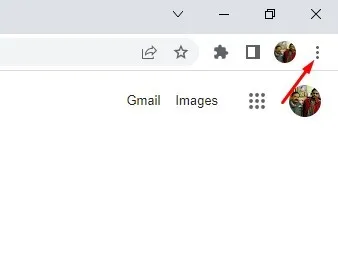
2. Napsauta vaihtoehtoluettelosta Asetukset .
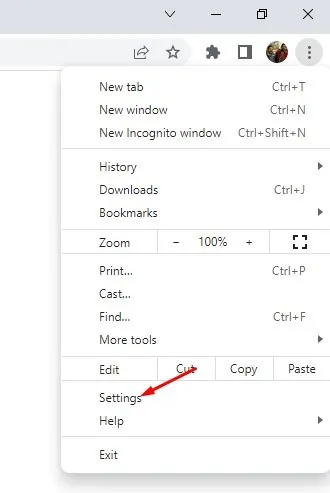
3. Napsauta Asetukset-sivun vasemmassa ruudussa olevaa Yksityisyys ja suojaus -vaihtoehtoa.
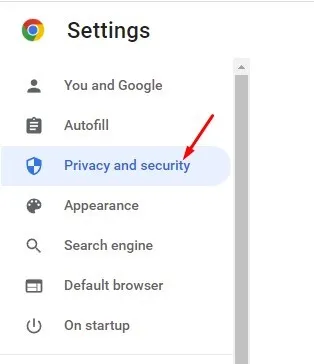
4. Napsauta oikealla puolella Sivuston asetukset .
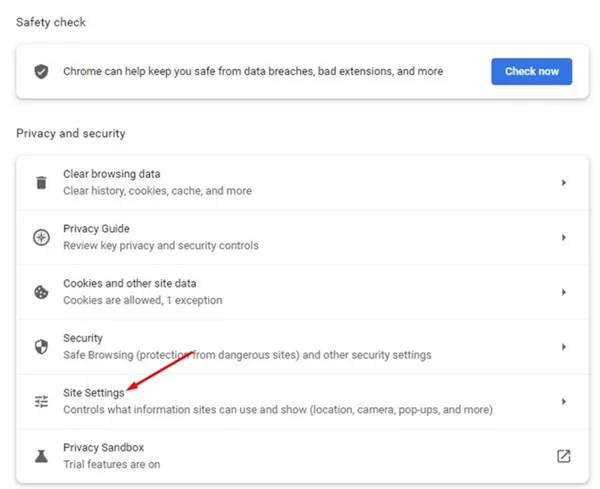
5. Vieritä sivuston asetuksissa alas ja napsauta Sijainti- vaihtoehtoa.
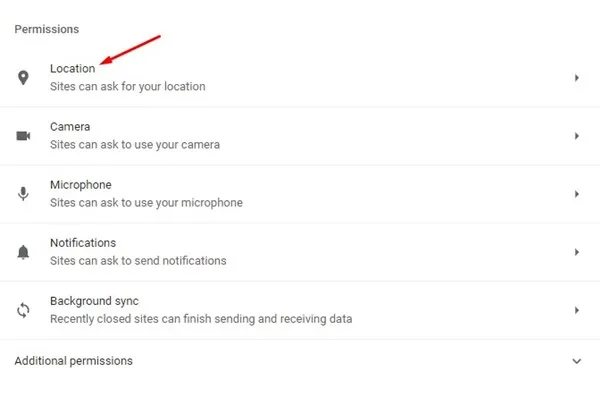
6. Sijainnin oletuskäytössä on kaksi vaihtoehtoa :
- Sivustot voivat pyytää sijaintiasi.
- Älä anna sivustojen nähdä sijaintiasi.
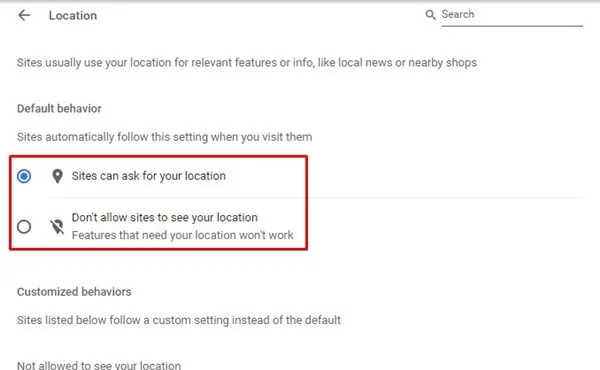
7. Ota sijaintipalvelut käyttöön valitsemalla ensimmäinen vaihtoehto. Voit poistaa sijaintipalvelut käytöstä valitsemalla Älä anna sivustojen nähdä sijaintiasi -vaihtoehto.
8. Vieritä nyt alas ja etsi Sallittu nähdä sijaintisi . Tässä osiossa luetellaan kaikki sivustot, joilla on sijaintilupa.
9. Napsauta sivuston URL-osoitteen takana olevaa roskakorikuvaketta peruuttaaksesi luvan.

2. Ota sijainti käyttöön tai poista se käytöstä Google Chrome Androidille -sovelluksessa
Voit myös ottaa sijaintipalvelun käyttöön tai poistaa sen käytöstä Androidin Google Chrome -selaimella. Tässä on mitä sinun on tehtävä.
1. Avaa ensin Google Chrome -selain ja napauta kolmea pistettä oikeassa yläkulmassa.
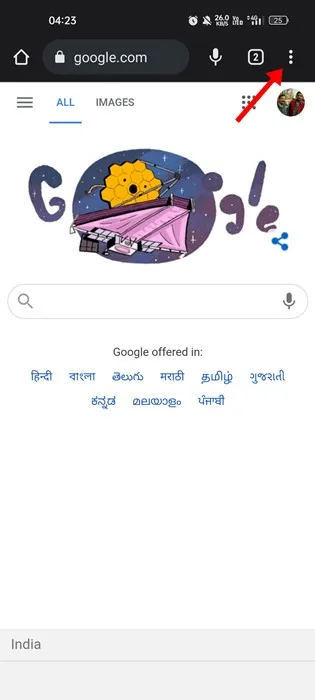
2. Napauta näkyviin tulevassa valikossa Asetukset .
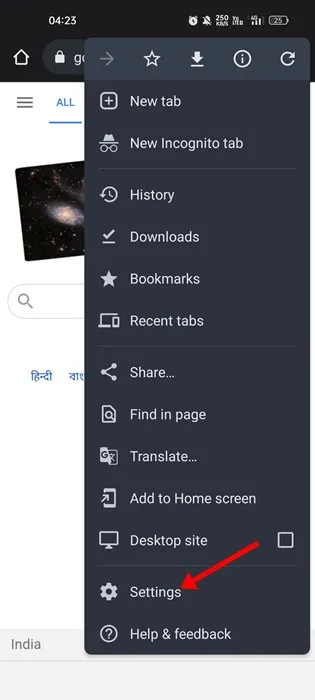
3. Vieritä Asetukset-näytöllä alas ja napauta Sivuston asetukset .
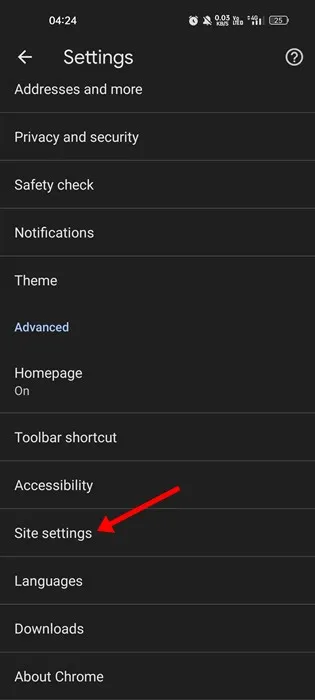
4. Napauta Sivuston asetukset -sivulla Sijainti .
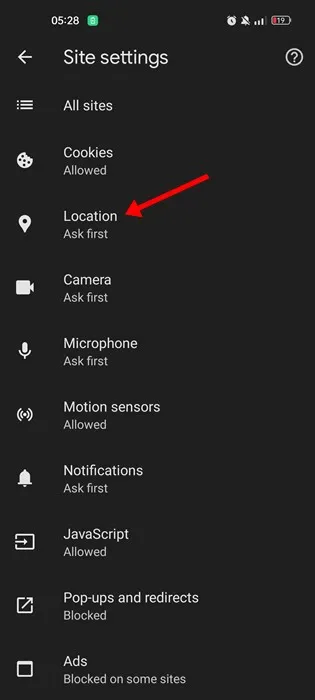
5. Käytä nyt seuraavassa näytössä Sijainti-kohdan vieressä olevaa vaihtopainiketta ottaaksesi sijaintipalvelun käyttöön tai poistaaksesi sen käytöstä .
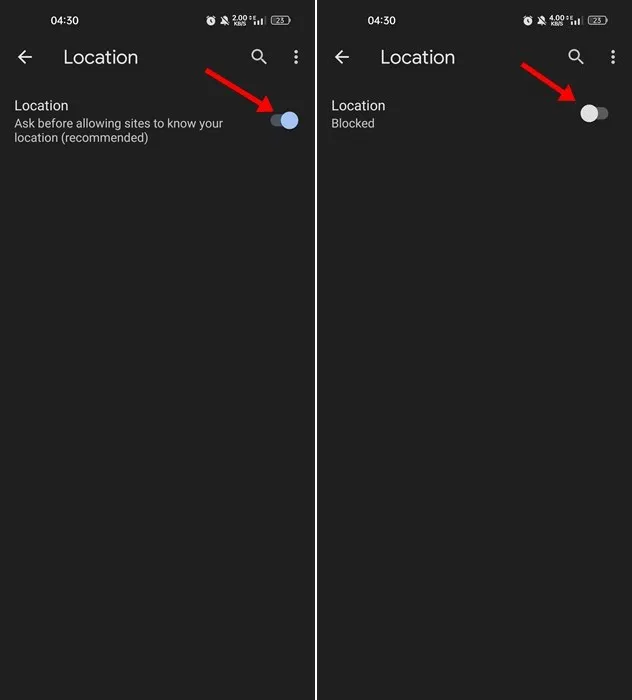
6. Jos haluat peruuttaa sijaintiluvan sivustoilta, napauta sivuston URL-osoitetta ja valitse Estä- vaihtoehto. Tai voit napauttaa Poista- painiketta estääksesi sivustoa pääsemästä sijaintiisi.
3. Sijaintiluvan ottaminen käyttöön Chrome iPhonelle -sovelluksessa
Vaiheet sijaintiluvan käyttöönottoon Chrome iPhonelle -sovelluksessa ovat hieman erilaisia. Näin voit ottaa sijaintiluvan käyttöön Chromessa.
1. Avaa Asetukset -sovellus iPhonessa.
2. Kun Asetukset-sovellus avautuu, vieritä alas ja napauta Tietosuoja ja suojaus .
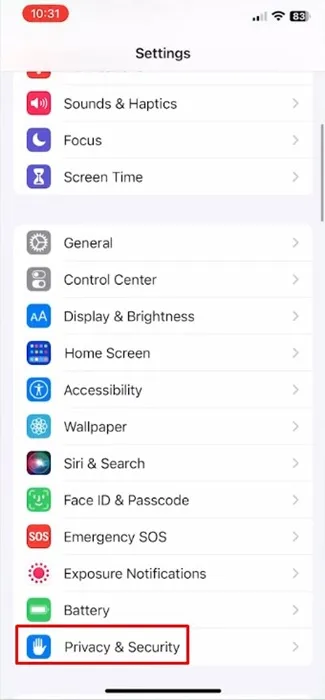
3. Napauta Privacy & Security -näytöllä Sijaintipalvelut .
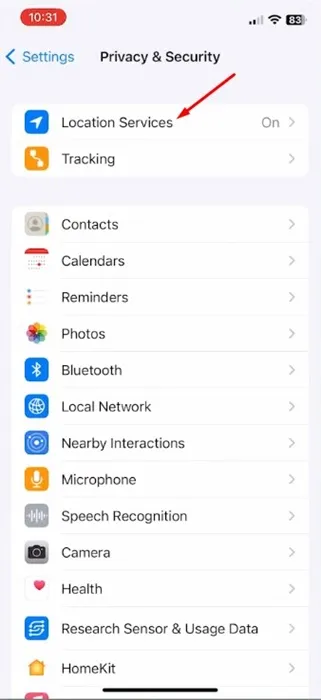
4. Etsi nyt Google Chrome ja napauta sitä.

5. Valitse Chrome Location Accessissa Sovelluksen käytön aikana . Jos haluat poistaa sijainnin käytön käytöstä, valitse Ei koskaan .
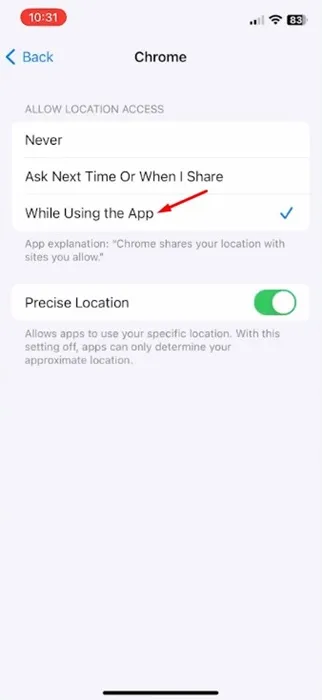
Voitko muuttaa sijaintiasi Google Chromessa?
Jostain syystä saatat haluta pitää sijaintipalvelut käytössä, mutta et halua paljastaa todellista sijaintiasi.
Itse asiassa kiertotavan avulla voit muuttaa sijaintiasi manuaalisesti Chromen kehittäjätyökalujen avulla. Toimi näin.
1. Avaa Google Chrome -selain työpöydällä
2. Napsauta kolmea pistettä oikeassa yläkulmassa ja siirry kohtaan Lisää työkaluja > Kehittäjätyökalut .
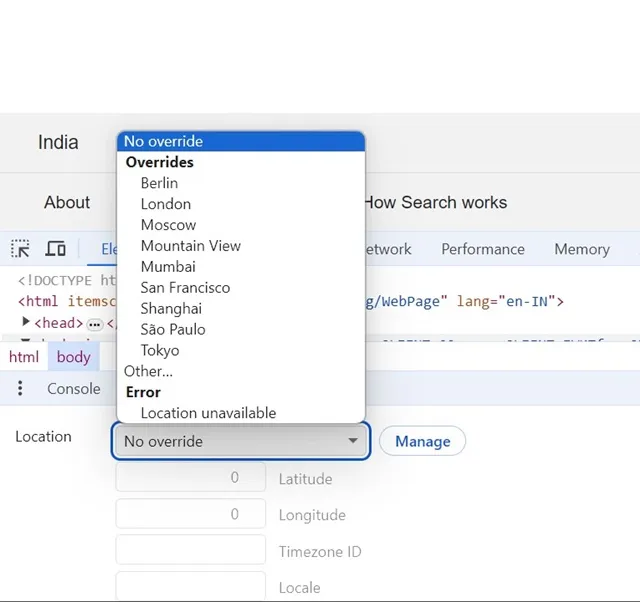
5. Voit jopa valita Muu ja syöttää sijainnin koordinaatit manuaalisesti.
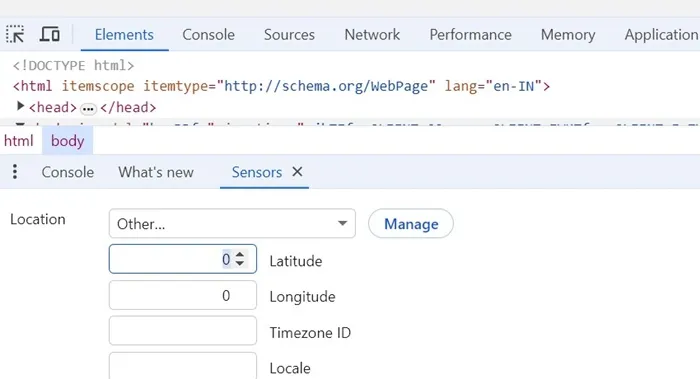
Voit käyttää uutta sijaintia päivittämällä verkkosivun. Huomaa, että kun suljet verkkoselaimen, määrittämäsi sijainti poistetaan.
Pysäköintipaikkojen etsiminen ja tallentaminen Google Mapsissa
Joten tässä on kyse sijaintipalvelujen käyttöönotosta tai poistamisesta käytöstä Google Chromen työpöytä- ja mobiiliversiossa. Jos tarvitset lisää apua Chromen sijaintipalvelujen kanssa, kerro siitä meille alla olevissa kommenteissa.




Vastaa