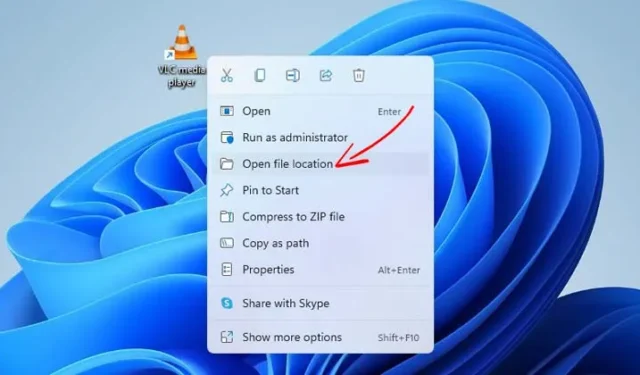
Jos asennat sovelluksia ja ohjelmia eri kansioihin tai asemiin, saatat unohtaa todellisen asennuspolun jossain vaiheessa. Tällaisessa tapauksessa sinun on turvauduttava muutamaan kiertotapaan sovellusten tai ohjelmien paikallistamiseksi.
On melko helppoa löytää minkä tahansa sovelluksen tai pelin asennushakemisto Windows 11 -tietokoneeltasi. Tässä artikkelissa luetellaan joitain parhaista tavoista löytää ohjelman asennuspaikka.
1. Etsi sijainti ohjelmakuvakkeen avulla
Työpöydän näytöllä oleva sovelluskuvake löytää asennuskansion. Tässä on mitä sinun on tehtävä.
1. Napsauta ensin hiiren kakkospainikkeella ohjelmaa, jonka asennuskansion haluat etsiä. Napsauta seuraavaksi Ominaisuudet .
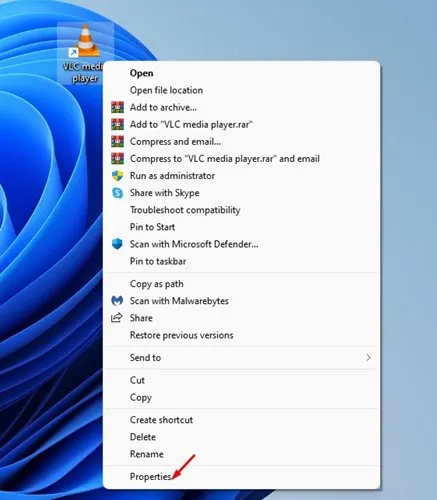
2. Löydät asennuspolun kohdekentästä .
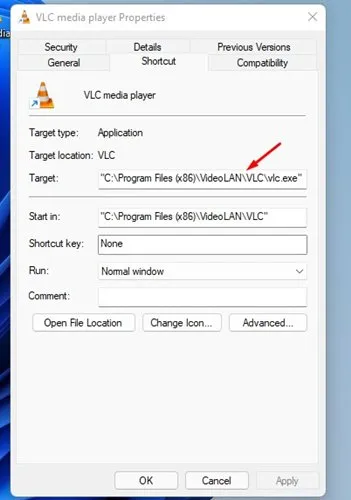
3. Vaihtoehtoisesti voit avata asennuskansion suoraan napsauttamalla Open File Location -painiketta.
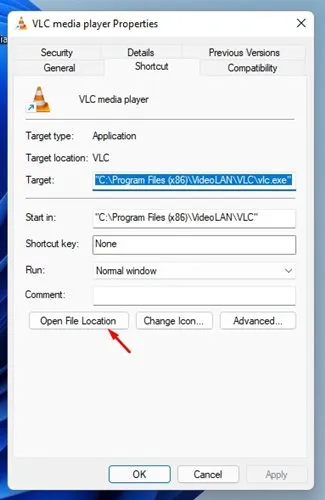
2. Etsi Ohjelman sijainti Käynnistä-valikosta
Tässä menetelmässä käytämme Windows 11:n Käynnistä-valikkoa löytääksemme sovelluksen ja ohjelman sijainnin. Tässä on joitain yksinkertaisia ohjeita, joita sinun on noudatettava.
1. Avaa ensin Windows 11:n käynnistysvalikko ja kirjoita etsimäsi ohjelman nimi . Tässä käytimme VLC-mediasoitinta prosessin havainnollistamiseen.
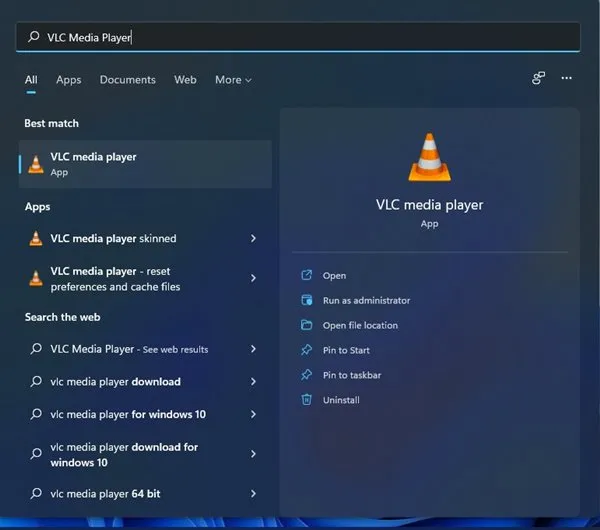
2. Valitse ohjelma ja napsauta sitä hiiren kakkospainikkeella. Valitse seuraavaksi ”Avaa tiedoston sijainti” -vaihtoehto.
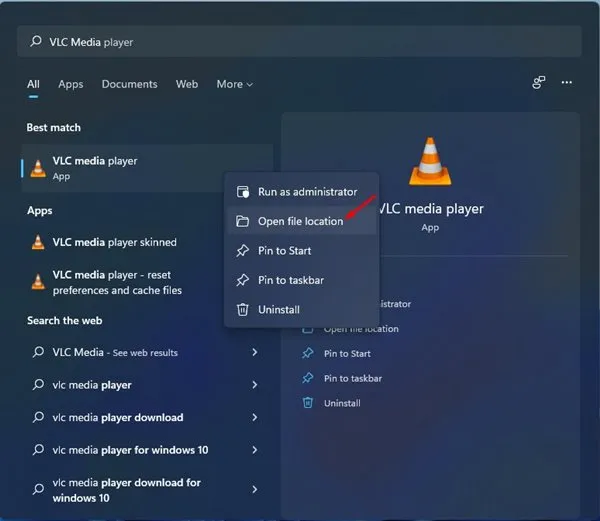
3. Etsi sovelluksen ja ohjelman sijainti Task Managerin kautta
Voit jopa käyttää Windows 11:n Task Manageria löytääksesi sovelluksen ja ohjelman sijainnin. Tässä on mitä sinun on tehtävä.
1. Avaa ensin Windows 11:n Käynnistä-valikko ja kirjoita Tehtävienhallinta. Avaa Tehtävienhallinta vaihtoehtoluettelosta.

2. Siirry Tehtävienhallinnassa Tiedot-välilehteen alla olevan kuvan mukaisesti.
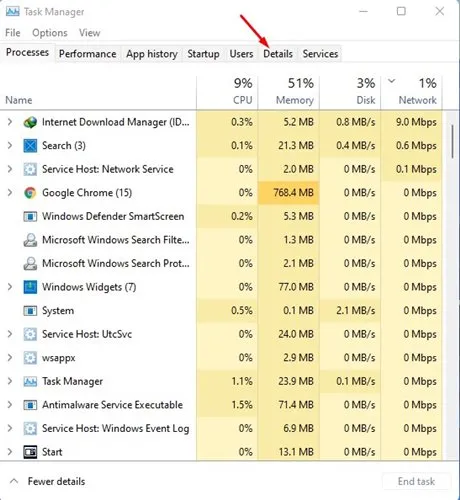
3. Nyt löydät kaikki järjestelmässäsi käynnissä olevat prosessit ja sovellukset.
4. Etsi sovelluksesi, napsauta sitä hiiren kakkospainikkeella ja valitse Open File Location .
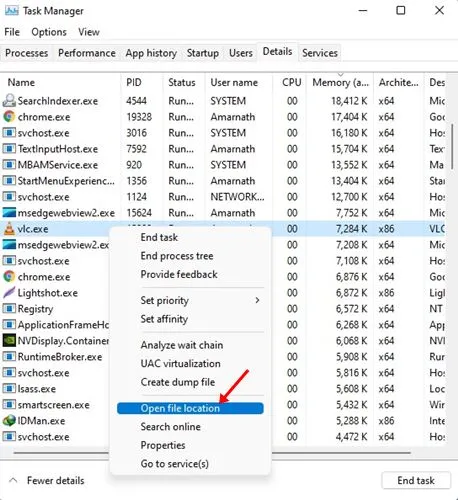
4. Etsi ohjelman sijainti Task Managerin komentoriviltä
Voit ottaa komentorivisarakkeen käyttöön Task Managerissa löytääksesi ohjelman sijainnin Windows 11:ssä. Näytä komentorivisarake Tehtävienhallinnassa noudattamalla jakamiamme ohjeita.
1. Käynnistä Task Manager Windows 11 -tietokoneellasi.
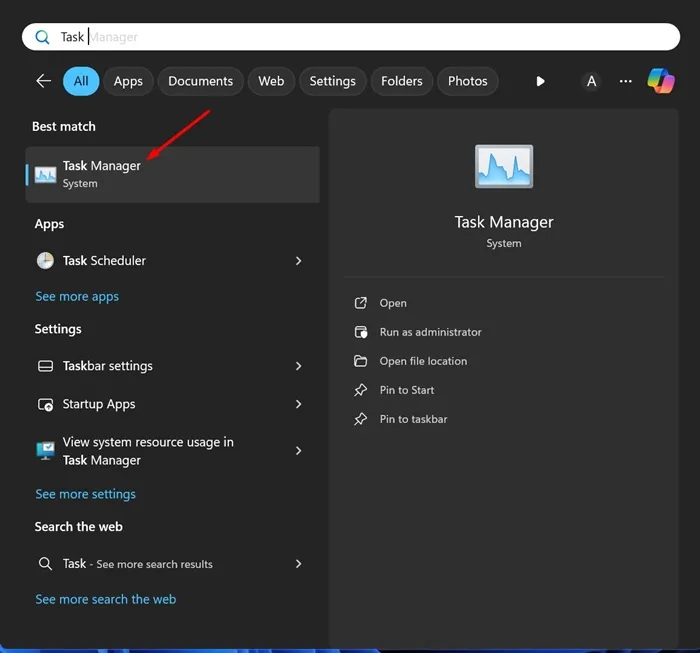
2. Kun Tehtävienhallinta avautuu, siirry Prosessit – välilehteen.
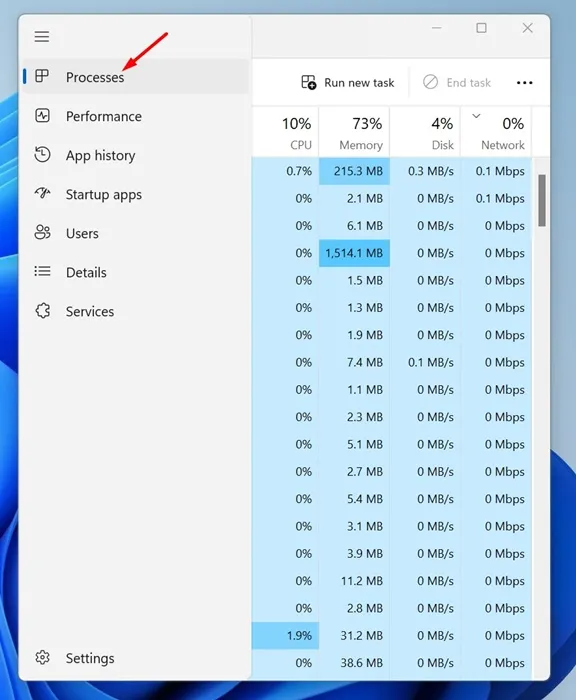
3. Napsauta nyt hiiren kakkospainikkeella mitä tahansa sarakkeen otsikkoa ja tarkista komentorivi .
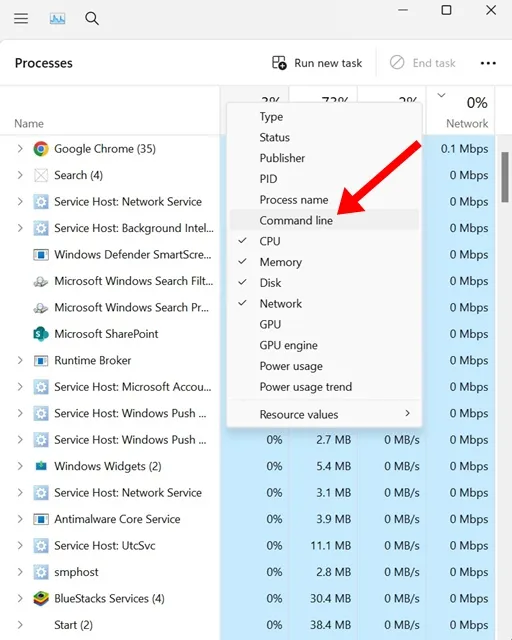
4. Näet sovelluksen tarkan sijainnin Komentorivi-sarakkeessa .
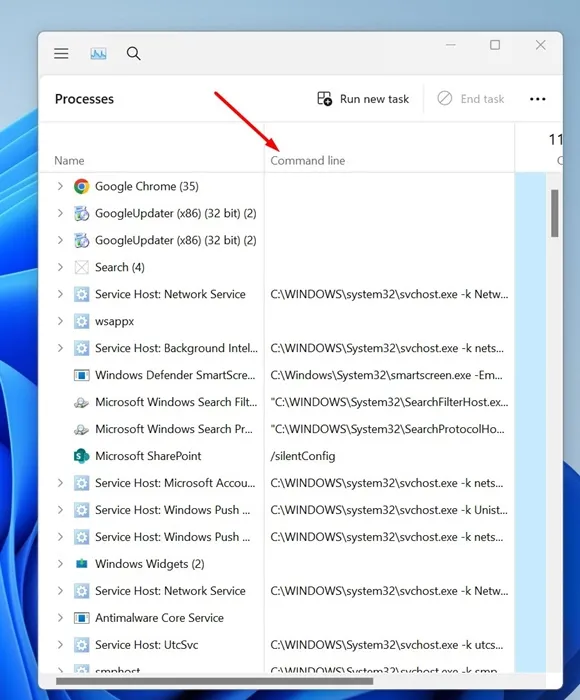
Nämä kolme menetelmää auttavat sinua löytämään minkä tahansa sovelluksen tai pelin asennushakemiston Windows 11 -tietokoneellasi. Toivottavasti tämä artikkeli auttoi sinua! Ole hyvä ja jaa se myös ystäviesi kanssa. Jos sinulla on epäilyksiä, kerro meille alla olevassa kommenttikentässä.




Vastaa