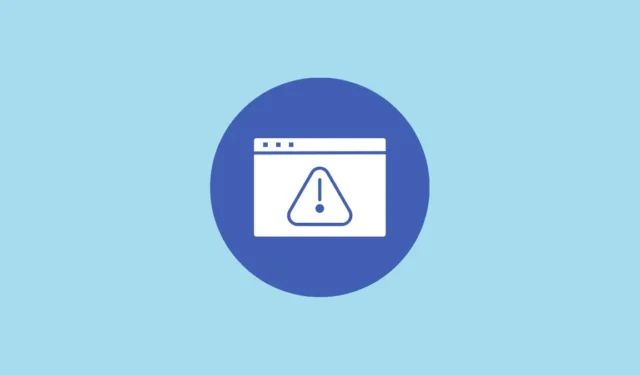
Jos kohtaat ongelmia käyttäessäsi tietokonettasi, ensimmäinen asia, jonka teet, on etsiä mahdollisia ratkaisuja Internetistä. Mutta mitä tapahtuu, jos juuri tapahtuva virhe estää sinua muodostamasta yhteyttä verkkoon? Windows 10:ssä ja 11:ssä yhteysongelmat ovat melko yleisiä, ja saatat nähdä erilaisia virheilmoituksia sen mukaan, mikä ongelma on ja miten se ilmeni.
Yksi yleisimmistä, joita saatat kohdata, on ”Ei Internetiä, suojattu” -virhe. Tämä virhe saattaa ilmetä, jos järjestelmäsi on määritetty väärin, äskettäisen Windows-päivityksen tai useiden muiden syiden vuoksi. Olemme jakaneet muutamia mahdollisia korjauksia, jotka voivat auttaa sinua pääsemään eroon tästä virheestä ja sallia tietokoneesi muodostaa yhteyden Internetiin uudelleen.
Käynnistä tietokone ja reititin uudelleen
Ensimmäinen mahdollinen ratkaisu on myös helpoin ja saattaa auttaa tietokonettasi muodostamaan yhteyden Internetiin ilman, että sinun tarvitsee näpertää asetuksia. Käynnistä vain tietokoneesi ja reitittimesi uudelleen ja yritä sitten muodostaa yhteys Internetiin uudelleen. Reitittimessäsi pitäisi olla uudelleenkäynnistyspainike, jonka avulla voit käynnistää sen uudelleen tai sammuttaa sen, odottaa noin 30 sekuntia ja käynnistää sen uudelleen.
Tämä päivittää sen yhteyden Internet-palveluntarjoajaasi (ISP) ja muihin liitettyihin laitteisiin. Samoin tietokoneen uudelleenkäynnistäminen voi auttaa korjaamaan häiriöt, jotka saattavat aiheuttaa ongelman.
Siirrä tietokoneesi lähemmäs reititintä
Joskus saatat nähdä Ei Internetiä, suojattu -virhesanoman, jos tietokoneesi on liian kaukana reitittimestä. Tämä estää sitä muodostamasta yhteyttä Internetiin kunnolla, koska sillä voi olla ongelmia Wi-Fi-signaalin havaitsemisessa. Vaikka näin tapahtuisi, signaali saattaa olla liian heikko tiedonsiirtoon.
Ratkaise ongelma siirtämällä tietokoneesi lähemmäs reititintä, tai jos se ei ole mahdollista, siirrä reititin lähemmäs tietokonetta. Ihannetapauksessa reitittimesi tulisi olla keskeisellä paikalla, kohtuullisella korkeudella maasta ja kaukana esineistä, jotka voivat estää sen signaalin.
Voit myös harkita investoimista mesh-verkkoon tai Wi-Fi-laajentimeen, jos reitittimesi ei kata kaikkia kotisi alueita.
Tarkista verkkokatkos
Toinen mahdollinen syy Ei Internetiä, suojattu -virheeseen on se, että Internet-palveluntarjoajasi Internet-yhteys ei ehkä toimi. Tässä tapauksessa vika ei ole sinun päässäsi, ja ainoa asia, jonka voit tehdä, on ottaa yhteyttä Internet-palveluntarjoajaasi ja tiedustella ongelmaa.
Voit helposti määrittää, onko kyseessä verkkokatkos yrittämällä yhdistää toisen laitteen samaan verkkoon. Jos se ei saa yhteyttä, se tarkoittaa, että verkko on poissa käytöstä, ja Internet-palveluntarjoajasi vastuulla on korjata se. Vaihtoehtoisesti verkossa voi olla virhe, joka estää sinua muodostamasta yhteyttä siihen, tai Internet-palveluntarjoajasi on saattanut katkaista yhteytesi, jos olet myöhässä internetlaskustasi.
Joka tapauksessa sinun on otettava heihin yhteyttä saadaksesi selville, mikä ongelma on verkkokatkon tapauksessa ja kuinka se ratkaistaan.
Poista VPN käytöstä
Saatat käyttää VPN:ää varmistaaksesi yksityisyytesi muodostaessasi yhteyttä Internetiin, mikä saattaa olla syynä ongelmaan. VPN-verkoissa on suojausominaisuuksia, jotka voivat häiritä verkkoyhteyttäsi, kuten kill-kytkin, joka katkaisee yhteyden Internetiin, kun VPN-palvelin ei toimi. Voit tarkistaa, aiheuttaako VPN-verkkosi ongelman, poistamalla sen käytöstä ja muodostamalla sitten Internet-yhteyden uudelleen.
- Avaa selain ja napsauta kolmea pistettä päästäksesi avattavaan valikkoon.

- Kun valikko tulee näkyviin, napsauta ”Laajennukset” -vaihtoehtoa.

- Kaikki asennetut laajennukset tulevat näkyviin sekä Hallinnoi laajennuksia -painike. Klikkaa sitä.

- Etsi VPN laajennusten joukosta ja napsauta sen oikealla olevaa painiketta sammuttaaksesi sen.

- Yritä nyt muodostaa yhteys Internetiin ja katso, onko virhe korjattu. Jos tietokoneesi voi muodostaa yhteyden Internetiin, VPN-verkkosi oli ongelma, joten harkitse sen päivittämistä, asetusten muuttamista tai toisen käyttämistä.
Päivitä IP-kokoonpanosi
Toinen mahdollinen ratkaisu Ei Internetiä, suojattu -virheeseen on päivittää IP-määritys. Tämä vapauttaa IP-osoitteen, jonka Internet-palveluntarjoaja on määrittänyt reitittimellesi, jolloin Internet-palveluntarjoajasi voi määrittää uuden, mikä voi auttaa pääsemään eroon ongelmasta.
- Napsauta Käynnistä-painiketta ja kirjoita CMD etsiäksesi komentokehotetta.
- Kun se tulee näkyviin, napsauta oikealla olevaa ”Suorita järjestelmänvalvojana” -vaihtoehtoa.

- Kun komentokehoteikkuna avautuu, kirjoita
ipconfig /releaseja paina Enter-näppäintä.

- Kirjoita seuraavaksi
ipconfig /renewja paina Enter-näppäintä uudelleen. Kun olet valmis, sulje komentokehoteikkuna ja yritä muodostaa yhteys Internetiin uudelleen.

Nollaa Winsock
Winsock viittaa Windows Sockets API:hen, joka ohjaa verkkosovellusten pääsyä Internetiin. Jos siinä on ongelmia, se voi estää sinua muodostamasta yhteyttä verkkoon, mikä johtaa virheilmoituksiin, kuten ”Ei Internetiä, suojattu”. Näin voit palauttaa sen oletusasetuksiin.
- Avaa komentokehote järjestelmänvalvojana ja kirjoita
netsh int ip set DNSja paina Enter-näppäintä.

- Kirjoita seuraavaksi
netsh winsock resetja paina Enter-näppäintä.

- Sulje komentokehote ja odota, että tietokoneesi muodostaa automaattisesti yhteyden tietokoneeseen. Jos ei, yritä muodostaa yhteys manuaalisesti ja tarkista, tuleeko virheilmoitus näkyviin.
Nollaa Internet-yhteytesi
Monissa tapauksissa pelkkä Internet-yhteyden nollaaminen voi auttaa korjaamaan Windows-tietokoneiden yhteysongelmia.
- Napsauta tehtäväpalkin näytön oikeaan alakulmaan ilmestyvää Wi-Fi-kuvaketta ja sitten Internet-yhteytesi nimen vieressä olevaa nuolta.

- Tämä näyttää kaikki käytettävissä olevat verkot. Napsauta hiiren kakkospainikkeella sitä, jonka haluat nollata, ja napsauta Unohda-vaihtoehtoa. Käynnistä sitten tietokoneesi uudelleen.

- Kun tietokone on käynnistynyt uudelleen, muodosta yhteys samaan yhteyteen antamalla käyttäjätunnuksesi ja salasanasi. Toivottavasti tämän pitäisi korjata ongelma.
Tarkista tietokoneesi yhteysominaisuudet
Jos tietokoneesi yhteysominaisuudet on määritetty väärin, se voi johtaa virheilmoituksiin, kun yrität muodostaa yhteyden Internetiin. Voit tarkistaa asetukset ja korjata ne, mikä voi auttaa virheen häviämisessä.
- Avaa Ohjauspaneeli ja napsauta ”Verkko- ja jakamiskeskus” -vaihtoehtoa.

- Napsauta seuraavalla sivulla olevaa ”Muuta sovittimen asetuksia” -vaihtoehtoa vasemmassa yläkulmassa.

- Näet kaikki käytettävissä olevat verkkoyhteydet. Napsauta hiiren kakkospainikkeella käyttämääsi vaihtoehtoa ja napsauta Ominaisuudet-vaihtoehtoa.

- Tarkista tässä Verkko-välilehdessä, että Microsoft Networks -asiakas -vaihtoehto on käytössä. Jos se ei ole, napsauta sen vieressä olevaa valintaruutua ottaaksesi sen käyttöön.

- Tee sama ”Tiedostojen ja tulostimien jakaminen Microsoft-verkoissa”, ”Internet Protocol Version 4 (TCP/IPv4)”, ”Internet Protocol Version 6 (TCP/IPv6)” ja ”Link-layer Topology Discovery Responder”.

- Napsauta OK-painiketta ja käynnistä tietokoneesi uudelleen, jotta muutokset tulevat voimaan.

Aseta uusi DNS-palvelin
Domain Name System tai DNS on tietokanta, joka toimii Internetin puhelinluettelona ja kääntää verkkotunnusten nimet IP-osoitteiksi, joita tietokoneet ymmärtävät. Jos järjestelmäsi DNS-oletusmääritys epäonnistuu, se voi johtaa Internetiin liittyviin ongelmiin. Voit yrittää määrittää uuden DNS-palvelimen tilanteen ratkaisemiseksi.
- Avaa sen verkkosovittimen ominaisuudet, jolle haluat määrittää uuden DNS-palvelimen yllä kuvatulla tavalla.
- Napsauta Internet Protocol Version 4 (TCP/IPv4) -vaihtoehtoa ja sitten Ominaisuudet-painiketta.

- Valitse ”Käytä seuraavia DNS-palvelinosoitteita” -vaihtoehto napsauttamalla sitä. Kirjoita Ensisijainen DNS-palvelin -vaihtoehtoon
9.9.9.9ja vaihtoehtoiseen DNS-palvelin -vaihtoehtoon1.1.1.1.

- Varmista, että Hae IP-osoite automaattisesti -vaihtoehto on käytössä. Valitse ’Validate Settings On On Exit’ -vaihtoehto, jos et halua käynnistää tietokonettasi uudelleen ja napsauta ’OK’-painiketta.

Päivitä verkkolaiteohjain
Jos verkkokorttisi laiteohjain ei toimi kunnolla tai on vanhentunut, se voi johtaa virheilmoituksiin, kuten ”Ei Internetiä, suojattu”. Voit ehkä korjata virheen päivittämällä verkkolaiteohjaimen.
- Avaa Käynnistä-valikko, kirjoita
Device Managerja avaa se napsauttamalla sitä.

- Napsauta seuraavaksi ”Verkkosovittimet” -vaihtoehtoa ja valitse laitteesi.

- Napsauta laitetta hiiren kakkospainikkeella ja napsauta ’Päivitä ohjain’ -vaihtoehtoa.

- Windows tarjoaa kaksi vaihtoehtoa – voit etsiä uusia ohjaimia verkosta tai tietokoneeltasi. Napsauta ensimmäistä vaihtoehtoa.

- Windows etsii uusimmat ohjaimet ja asentaa ne tietokoneellesi. Jos se ei löydä uusia ohjaimia, voit etsiä niitä Windows Updaten avulla. Muussa tapauksessa napsauta Sulje-painiketta ja käynnistä tietokone uudelleen.

Asenna verkkosovitin uudelleen
Jos laiteohjaimen päivittäminen ei auta, toinen vaihtoehto on asentaa verkkosovitin uudelleen Laitehallinnan avulla.
- Avaa Laitehallinta, napsauta hiiren kakkospainikkeella verkkolaitettasi ja napsauta ”Poista laite” -vaihtoehtoa.

- Windows pyytää sinua vahvistamaan, että haluat poistaa laitteen. Vahvista napsauttamalla ’Poista asennus’ -painiketta.

- Kun olet poistanut laitteen asennuksen, napsauta ylhäällä olevaa ”Toiminto”-painiketta ja sitten ”Scan for Hardware Changes” -vaihtoehtoa.

- Windows tunnistaa automaattisesti poistamasi laitteen ja asentaa sen uudelleen, minkä pitäisi korjata kaikki siihen liittyvät virheet. Käynnistä tietokone uudelleen ja muodosta yhteys Internetiin nähdäksesi, onko virhe korjattu.
Suorita verkon vianmääritys
Windowsin mukana tulee erilaisia vianmääritysohjelmia, jotka voivat auttaa tunnistamaan tietokoneesi ongelmia ja yrittää korjata ne. Tämä sisältää verkkoon liittyviä ongelmia, joihin voit käyttää verkon vianmääritystä.
- Avaa Asetukset-sovellus, kirjoita
troubleshootvasemmassa yläkulmassa olevaan hakukenttään ja napsauta Käytettävissä olevat suositellut vianetsintätyökalut -vaihtoehtoa.

- Napsauta seuraavalla sivulla Muut vianetsintätyökalut -vaihtoehtoa.

- Näet kaikki käytettävissä olevat vianmääritystoiminnot seuraavalla sivulla. Napsauta ”Verkko ja Internet” -vaihtoehdon oikealla puolella olevaa ”Suorita” -painiketta.

- Jos verkon vianmääritys havaitsee verkossasi ongelman, se ehdottaa ja ottaa käyttöön suositellut korjaukset. Saatat joutua käynnistämään tietokoneesi uudelleen tämän jälkeen. Jos ongelmia ei ole, Windows ehdottaa muita toimintoja, jotka voit suorittaa.

Poista Internet Protocol Version 6 (IPv6) käytöstä
Tietojen vaihtoa Internetissä säätelevät erilaiset Internet-protokollat. Kaksi tunnetuinta Internet-protokollaa ovat IPv4 ja IPv6. Jos et käytä sovelluksia, jotka toimivat IPv6:lla, voit yrittää poistaa sen käytöstä korjataksesi Ei Internetiä, suojattu -virheen.
- Siirry Ohjauspaneelin Verkko- ja jakamiskeskukseen ja avaa sovittimen ominaisuudet.
- Vieritä Verkko-välilehteä alaspäin, kunnes löydät vaihtoehdon ”Internet Protocol Version 6 (TCP/IPv6)”. Napsauta valintaruutua poistaaksesi sen käytöstä, jos se on käytössä. Jos se on jo poistettu käytöstä, jätä se ennalleen.

- Käynnistä tietokoneesi uudelleen ja yritä muodostaa yhteys Internetiin nyt.
Asenna uusimmat Windows-päivitykset
Windowsin virheet voivat johtaa kaikentyyppisiin ongelmiin, mukaan lukien ne, jotka voivat johtaa ”Ei Internetiä, suojattu” -virheilmoitukseen. Järjestelmän pitäminen ajan tasalla asentamalla uusimmat Windows-päivitykset voi auttaa pitämään sen vapaana tällaisista vioista, jolloin voit muodostaa yhteyden Internetiin ilman ongelmia.
- Avaa Asetukset-sovellus ja napsauta vasemmalla olevaa Windows Update -vaihtoehtoa.

- Napsauta Windows Update -sivulla Tarkista päivitykset -painiketta. Jos päivityksiä on saatavilla, Windows lataa ja asentaa ne.

- Tarvittaessa käynnistä tietokoneesi uudelleen ja yritä sitten muodostaa yhteys Internetiin uudelleen.
Suorita verkon nollaus
Jos virheilmoitus tulee edelleen näkyviin, kun yrität muodostaa yhteyden Internetiin, voit yrittää nollata verkkoasetukset. Muista, että verkon nollaus palauttaa kaikki Internet-yhteysasetukset oletusasetuksiinsa ja poistaa kaikki tallennetut tiedot, kuten verkon käyttäjänimet ja salasanat.
- Avaa Asetukset-sovellus ja napsauta vasemmalla olevaa Verkko ja Internet -vaihtoehtoa.

- Vieritä ”Verkko ja Internet” -sivulla alas ja napsauta ”Verkon lisäasetukset” -vaihtoehtoa.

- Napsauta seuraavalla sivulla ”Lisää asetuksia” -osiossa ”Verkon nollaus” -vaihtoehtoa.

- Kun napsautat painiketta, verkkoasetukset palautetaan ja tietokoneesi käynnistyy uudelleen. Voit yrittää muodostaa Internet-yhteyden valitsemalla Internet-yhteytesi ja kirjoittamalla käyttäjätunnuksesi ja salasanasi, kun tietokone käynnistyy uudelleen.
Tässä jakamamme 15 menetelmää voivat auttaa sinua korjaamaan ”Ei Internetiä, suojattu” -virheen Windows-tietokoneellasi. Nämä menetelmät toimivat kuitenkin, jos vika on käyttöjärjestelmässäsi tai missä tahansa ohjelmistokomponentissa. Jos yllä olevat menetelmät eivät toimi, ongelma saattaa johtua verkkokortista.
Voit korjata tai vaihtaa kortin viemällä tietokoneesi luotettavaan korjaamoon. He voivat purkaa tietokoneesi, selvittää ongelman ja tarjota ratkaisun, joka voi auttaa sinua pääsemään eroon virheestä.




Vastaa