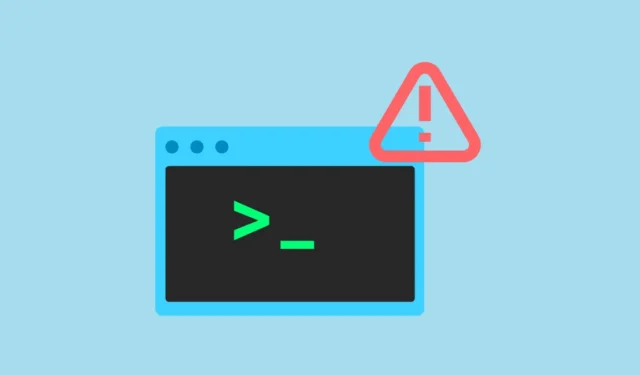
Linux-distroissa on useita ominaisuuksia, jotka varmistavat järjestelmän täydellisen turvallisuuden. Näiden joukossa on joitain käyttäjätileihin liittyviä. Esimerkiksi oletusarvoisesti Linux-käyttöjärjestelmän käyttäjätilillä on rajoitetut oikeudet, eikä se voi suorittaa tiettyjä hallinnollisia toimia, kuten käyttää tiettyjä käyttöjärjestelmän osia tai suorittaa tiettyjä tiedostoja. Linuxissa jotkin toiminnot voivat suorittaa vain pääkäyttäjä, tai voit käyttää niille komentoa ”sudo”.
Mikä on Sudo Linuxissa? Tämä komento, joka tulee sanoista ”superuser do”, antaa sinun suorittaa toimintoja antamalla sinulle juuritason oikeudet. Tämän lisäksi sudo on oletuksena useimpiin Linux-järjestelmiin asennettu paketti.
Jos olet kuitenkin juuri asentanut uuden Linux-järjestelmän, saatat saada Sudo: Command Not Found -virheen. Tämä on melko yleistä, ja voit korjata ongelman melko helposti eri menetelmillä, joista keskustelemme täällä.
Miksi saat ”Sudo: komentoa ei löydy” -virheen?
Jotta voit suorittaa komentoja pääkäyttäjänä, tarvitset Sudo-paketin, joka on esiasennettu useimpiin Linux-jakeluihin. Jos käytössäsi on Arch, Fedora, CentOS, RHEL 8 tai uudempi ja Debian 10 tai uudempi, sitä ei ehkä asenneta. Tämä on yksi mahdollinen syy, miksi saatat saada virheilmoituksen.
Toinen syy voi olla, että sudo-hakemisto puuttuu järjestelmäsi PATH-muuttujasta. Puuttuva sudo-hakemisto tarkoittaa, että järjestelmäsi ei voi paikantaa ja käyttää sitä.
Voit ratkaista yllä olevat ongelmat kahdella tavalla. Ensimmäinen sisältää sudo-paketin asentamisen ja toinen sudon lisäämisen PATH-muuttujaan.
1. Asenna Sudo-paketti
Sudon asentaminen edellyttää, että kirjaudut ulos käyttäjätililtäsi ja kirjaudut sisään pääkäyttäjänä. Vaihtoehtoisesti voit vaihtaa suoraan pääkäyttäjään seuraamalla näitä ohjeita.
- Napsauta paneelin päätekuvaketta avataksesi sen.
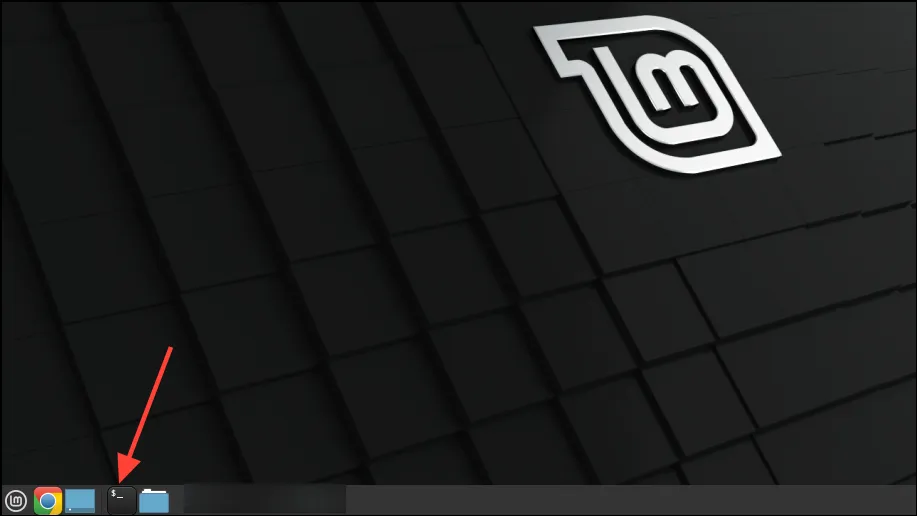
- Kun pääte avautuu, kirjoita
sudo suennen kuin painat Enter-näppäintä.
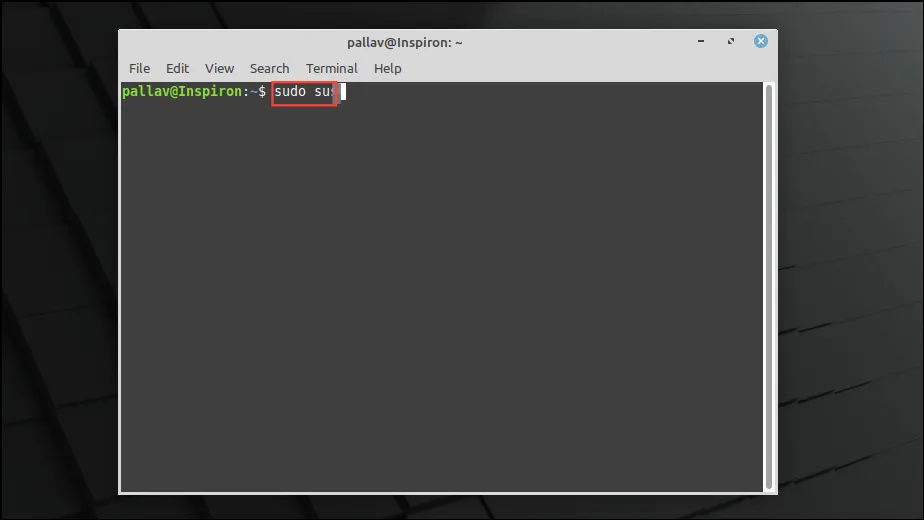
- Enter-näppäimen painaminen saa Mint kysymään salasanaasi. Joten kirjoita se ja paina Enter-näppäintä uudelleen.
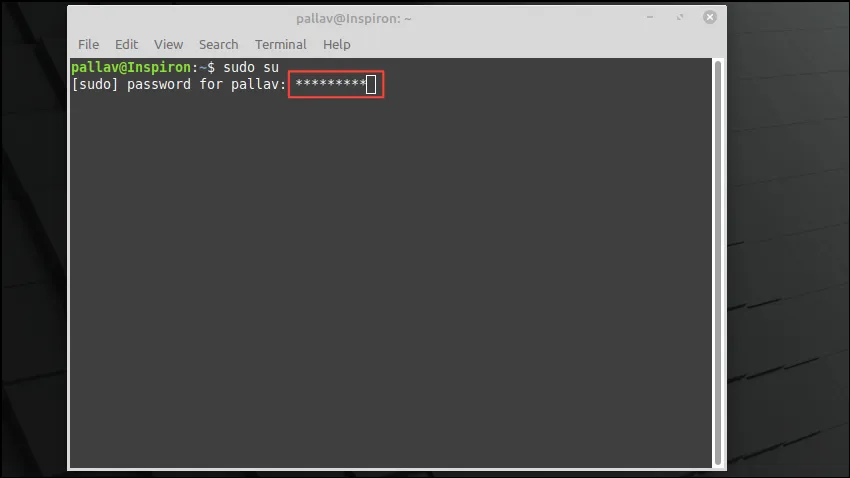
- Nyt sinulla on pääkäyttäjän oikeudet. Kirjoita
apt install sudoja paina ’Enter’-näppäintä, jos käytät Debian-pohjaista jakelua. Arch Linuxissa komento onpacman -S sudo.RHEL-pohjaisissa distroissa käytäyum install sudo.For Gentoo, kirjoitaemerge --ask app-admin/sudo.

- Tämä asentaa sudo-paketin järjestelmään. Jos se on jo asennettu, saat viestin, joka kertoo samasta.
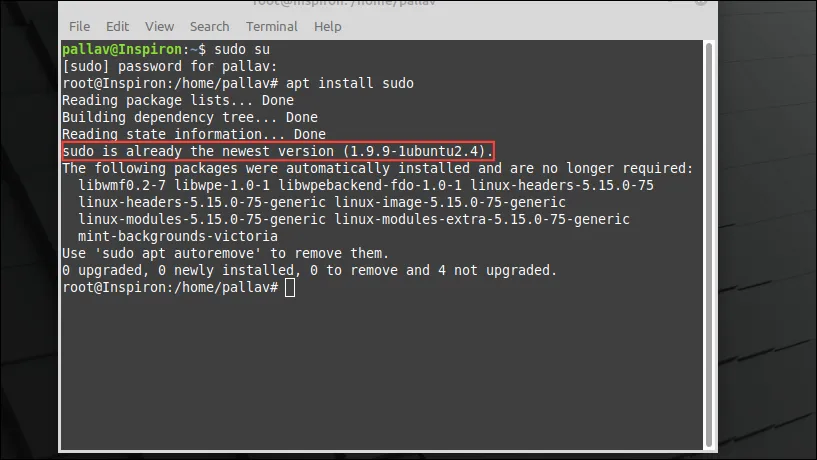
- Kirjoita seuraavaksi
usermod -aG sudokäyttäjätunnuksesi lisätäksesi käyttäjätilisi sudo-ryhmään ja paina Enter-näppäintä. Arch-, Fedora- ja RHEL-pohjaisten järjestelmien komento onusermod -aG wheel username.
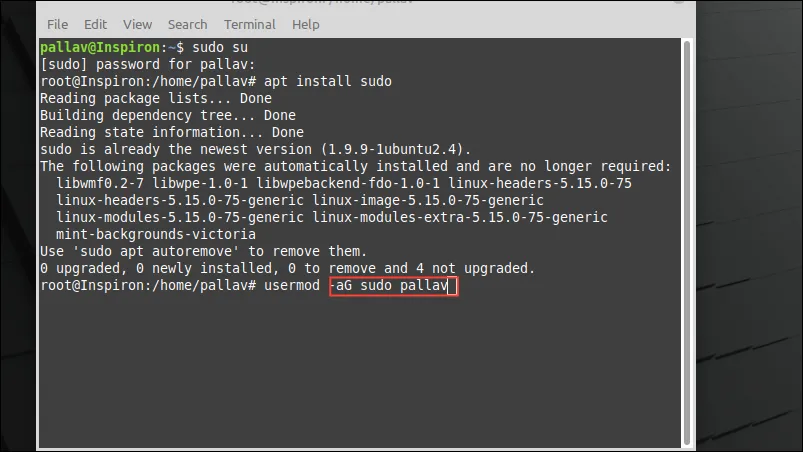
- Näet, että käyttäjätunnuksesi on lisätty sudo-ryhmään, jolloin voit suorittaa sudo-komentoja ilman ”Sudo: Command Not Found” -virhettä.
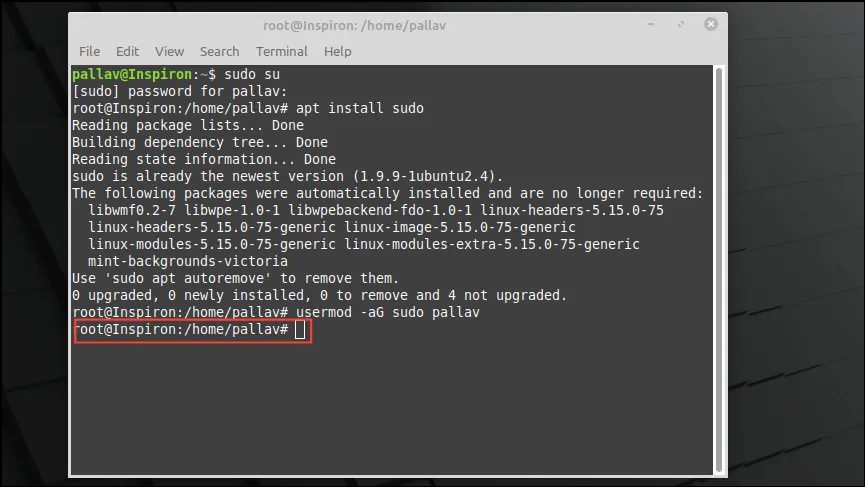
- Nyt sinun tarvitsee vain kirjoittaa
exitterminaali ja painaa Enter-näppäintä vaihtaaksesi takaisin tavalliseen käyttäjätiliisi.
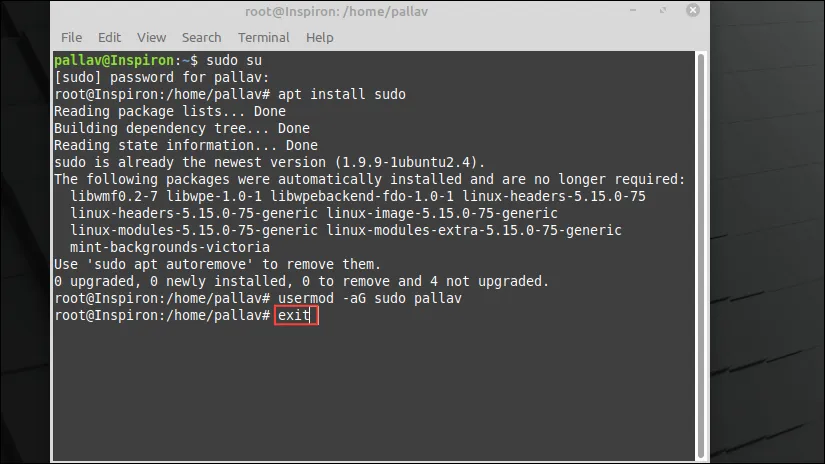
2. Lisää Sudo polkumuuttujaan
Jos sudo on asennettu Linux-järjestelmääsi, mutta se ei toimi, voit lisätä sen PATH-muuttujaan seuraavasti.
- Avaa pääte ja kirjoita
which sudoennen kuin painat Enter-näppäintä. Tämä näyttää missä sudo sijaitsee.
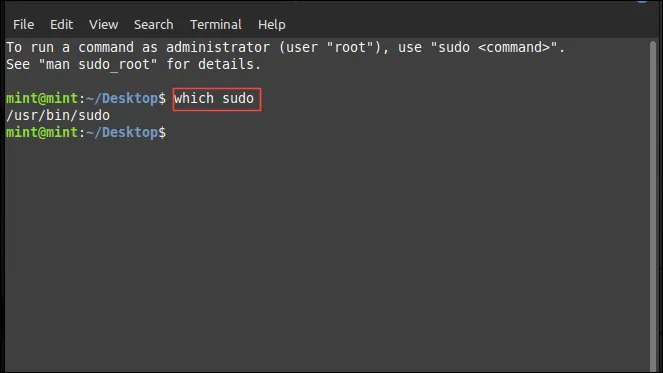
- Kirjoita seuraavaksi
echo $PATHja paina Enter-näppäintä uudelleen.
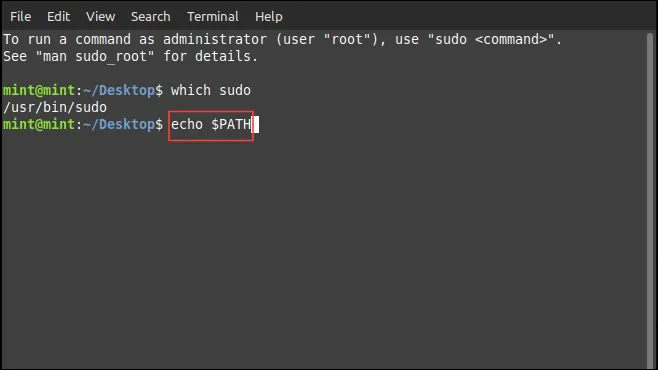
- Lisää sudo PATH-muuttujaan kirjoittamalla
export PATH=$PATH:/usr/binja painamalla Enter-näppäintä. Tämä on kuitenkin väliaikainen ratkaisu, joka lakkaa toimimasta, kun suljet terminaalin.
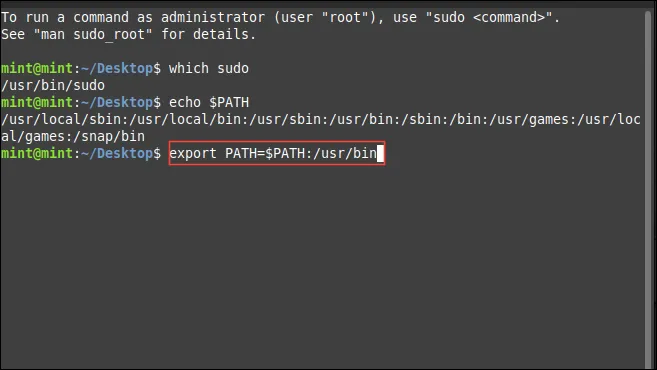
- Tämän estämiseksi avaa tiedostoselain, joka avautuu oletuksena kotihakemistoosi. Käytä pikanäppäintä
Ctrl + Hnähdäksesi piilotetut tiedostot.
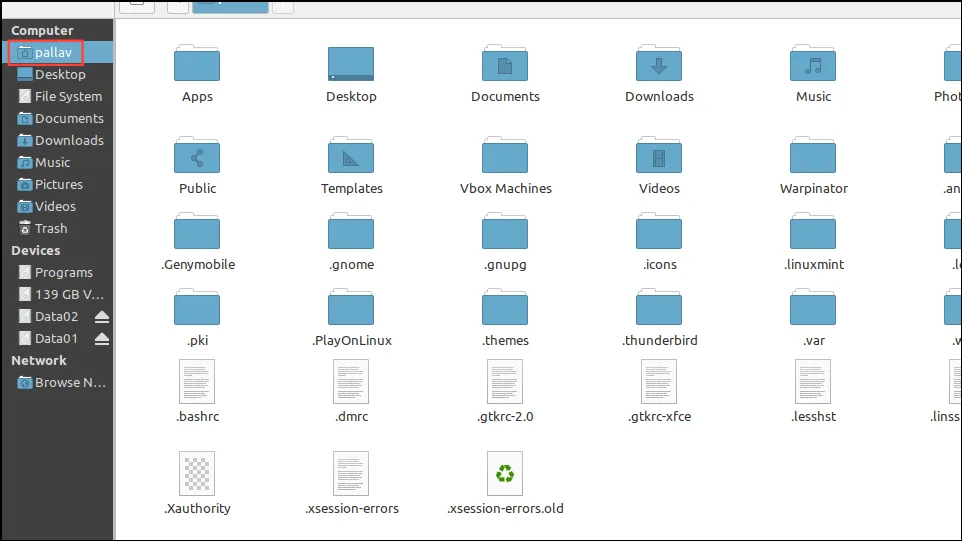
- Paikanna. bashrc-tiedosto ja kaksoisnapsauta sitä. Se avautuu tekstieditorissa.

- Siirry tiedoston alaosaan ja kirjoita,
export PATH=$PATH:usr/bin:ennen kuin käytätCtrl + Opikakuvaketta sen tallentamiseen.
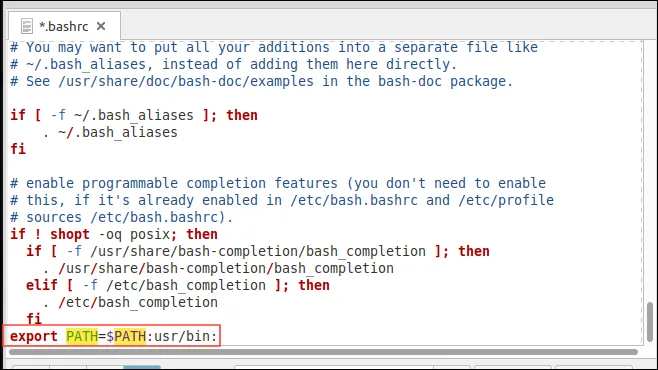
Nyt kun käytät ”sudo”-komentoa, kuten sovellusten asentamista, päivittämistä tai poistamista, ”komentoa ei löydy” -virheestä ei tule.
Noudattamalla yllä olevia korjauksia voit helposti korjata ”Sudo: Command Not Found” -virheen Linuxissa. Kuitenkin, kun vaihdat pääkäyttäjään, ole varovainen suorittaessasi toimintoja sen kautta, koska pääkäyttäjällä on täydellinen pääsy koko järjestelmään. Pääkäyttäjän oikeuksien väärä käyttö voi vahingoittaa käyttöjärjestelmääsi, ja saatat joutua asentamaan sen kokonaan uudelleen. Tästä syystä suosittelemme vaihtamaan takaisin tavalliseen käyttäjätiliisi heti, kun olet lisännyt sen sudo-ryhmään.




Vastaa