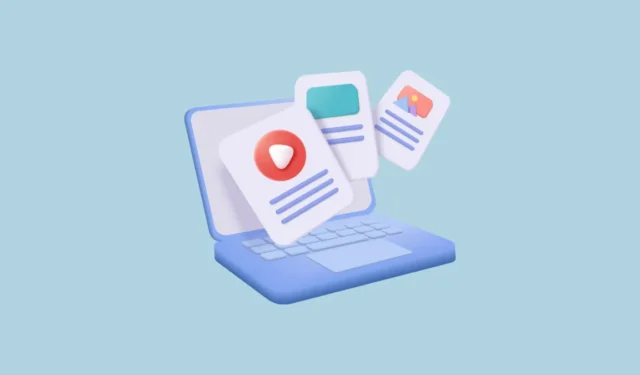
Microsoft Edge -selain, joka julkaistiin alun perin vuonna 2015 Windows 10:n kanssa, on kokenut paljon muutoksia perustamisensa jälkeen. Microsoft on jatkuvasti lisännyt selaimeen uusia ominaisuuksia auttaakseen sitä kilpailemaan vanhempien selainten, kuten Chromen ja Safarin, kanssa.
Yksi erittäin hyödyllinen ominaisuus on Drop, jonka avulla voit helposti siirtää tiedostoja, valokuvia ja muuta sisältöä eri laitteille. Tästä ominaisuudesta erityisen kätevän tekee se, että se toimii eri alustoilla, mukaan lukien PC:t, iPadit, iPhonet, Android-laitteet jne. Toisin kuin useimmat muut saatavilla olevat vaihtoehdot, se on alustariippumaton, ja näin voit käyttää sitä.
Ota Edge-sivupalkki käyttöön
Pudotusominaisuus on Edge-selaimen sivupalkissa, joten sinun on ensin otettava sivupalkki käyttöön, jotta voit käyttää sitä.
- Avaa Edge-selain ja napsauta kolmea vaakasuuntaista pistettä oikeassa yläkulmassa päästäksesi avattavaan valikkoon.

- Napsauta avautuvassa valikossa ”Asetukset” -vaihtoehtoa.

- Napsauta Asetukset-sivulla vasemmalla olevaa ”Sivupalkki” -vaihtoehtoa.

- Napsauta vaihtoehtoa Näytä sivupalkki aina ottaaksesi sen käyttöön, jos se on pois päältä.

- Nyt voit käyttää kaikkia selaimen sivupalkin ominaisuuksia, mukaan lukien Drop, joka näkyy paperikoneen kuvakkeena.

Kirjaudu sisään Microsoft-tilillesi
Ennen kuin voit käyttää pudotusominaisuutta tiedostojen siirtämiseen Microsoft Edgen avulla, sinun on kirjauduttava sisään Microsoft-tilillesi.
- Kirjaudu sisään Microsoft-tilillesi napsauttamalla pudotuskuvaketta sivupalkissa.

- Näet tervetuloviestin ja ”Kirjaudu sisään” -painikkeen. Napsauta painiketta kirjautuaksesi sisään Microsoft-tilillesi.

- Tämä tuo esiin ponnahdusikkunan, jossa voit kirjautua sisään olemassa olevalla Microsoft-tilillä tai lisätä uuden. Napsauta sinulle parhaiten sopivaa vaihtoehtoa.

- Kun olet valinnut tilisi, Edge synkronoi tietosi ja näyttää sinulle Käynnistä-painikkeen, jonka avulla voit aloittaa tiedostojen lähettämisen toiseen laitteeseesi.

Siirrä tiedostoja Microsoft Edge Dropilla
Nyt olet valmis aloittamaan tiedostojen siirron Microsoft Edgen pudotusominaisuuden avulla. Kun lähetät tiedostot yhdeltä laitteelta, voit käyttää niitä toisen laitteen Edgen avulla.
Tiedostojen lähettäminen toiseen laitteeseen
- Aloita tiedostojen lähettäminen napsauttamalla Edgen Käynnistä-painiketta.

- Edge näyttää nyt, kuinka voit aloittaa tiedostojen lähettämisen toiseen laitteeseen. Liitä tiedostot napsauttamalla alareunassa olevaa +-kuvaketta.

- Napsauttamalla ’+’-kuvaketta avautuu ikkuna, jossa voit navigoida liitettävät tiedostosi sijaintiin. Napsauta tiedostoja, jotka haluat lähettää, valitaksesi ne ennen kuin napsautat Avaa-painiketta.

- Kun olet valinnut tiedostot, Edge lataa ne, jotta ne voidaan siirtää helposti. Halutessasi voit myös jakaa linkkejä tai lisätä itsellesi viestin lähettäessäsi tiedostoja kirjoittamalla alareunassa olevaan tekstikenttään.

- Napsauta viestiruudun oikealla puolella olevaa nuolipainiketta lähettääksesi tiedostot.

Tiedostojesi käyttäminen toisella laitteellasi
Jotta voit käyttää toisen laitteen tiedostoja, sinun on kirjauduttava sisään samalle Microsoft-tilille Edge-selaimella.
- Avaa Edge-selain toisella laitteellasi, kuten Android-puhelimella, ja napauta alareunassa olevaa hampurilaisvalikkoa, joka näkyy kolmena päällekkäisenä vaakaviivana.
- Napauta seuraavaksi ’Asetukset’ -rataskuvaketta päästäksesi tilisi asetuksiin.
- Jos et ole kirjautunut Edgeen, voit tehdä sen nyt. Varmista, että kirjaudut sisään samalle Microsoft-tilille, jota käytit tiedostojen lähettämiseen.
- Kun olet kirjautunut sisään, palaa pääsivulle napauttamalla yläreunassa olevaa paluunuolta.
- Avaa nyt hampurilaisvalikko uudelleen ja napauta Pudota-kuvaketta.
- Näet nyt lähettämäsi tiedostot ja viestin ja voit ladata tiedostot tälle laitteelle.
Se siitä! Olet onnistuneesti siirtänyt tiedostot laitteesta toiseen Microsoft Edgen pudotusominaisuuden avulla.
Edgen Drop-ominaisuuden ansiosta tiedostojen siirtämisestä eri laitteiden ja alustojen välillä on tullut uskomattoman helppoa. Tämän ominaisuuden avulla voit lähettää kaikentyyppisiä tiedostoja, mukaan lukien asiakirjoja, ääni- ja videotiedostoja, kuvia ja paljon muuta. Lisäksi tiedostot ovat saatavilla myös OneDrivessasi, kun ne on ladattu.
Muista vain, että siirrettävien tiedostojen määrä riippuu OneDrive-tallennustilasta. Voit kuitenkin aina valita maksullisen suunnitelman lisätäksesi käytettävissä olevaa tilaa ja jatkaa tiedostojen siirtoa helposti tai poistaa vanhoja tiedostoja saadaksesi lisää tilaa.




Vastaa