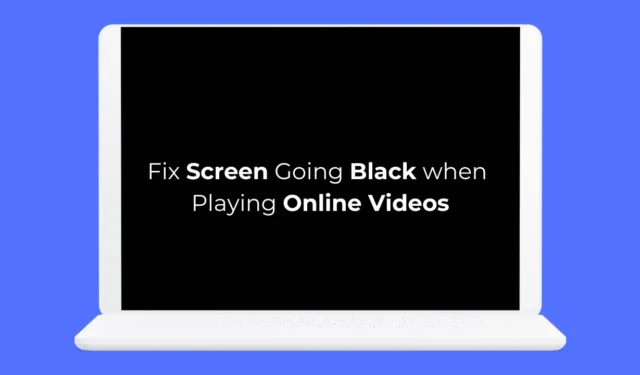
Äskettäin muutamat kannettavan tietokoneen käyttäjät ovat lähettäneet meille viestin ja kysyneet, että näyttö pimenee verkkovideoita toistettaessa.
Käytätpä sitten pöytätietokonetta tai kannettavaa tietokonetta, näyttö voi pimentyä videoita katseltaessa useista syistä. Katsotaanpa, miksi tällaisia ongelmia ilmenee.
Miksi näyttö pimenee verkkovideoita katsottaessa?
Jos sinulla on ongelmia näytön pimentyessä katsoessasi verkkovideoita Google Chromella, voit syyttää verkkoselainta.
Jos sama ongelma kuitenkin ilmenee toisessa verkkoselaimessa, grafiikkasuorittimen ohjaimissa, järjestelmätiedostoissa tai laitteistossa saattaa olla ongelmia.
Tämän ongelman erityistä syytä on vaikea määrittää, koska se voi vaihdella. Mutta hyvä asia on, että näyttö menee mustaksi katsoessasi verkkovideoita Chromessa, mikä on yleensä ohjelmistopuolen ongelma.
Kuinka korjata näytön pimeneminen online-videoita toistettaessa?
Koska emme tiedä todellista syytä näytön pimenemiseen katsoessamme online-videoita, meidän on noudatettava vianetsintävinkkejä, jotka voivat ratkaista verkkoselaimen, näytön ohjaimien ja järjestelmätiedostojen vioittumisen. Tässä on parhaat asiat, joita voit tehdä ongelman ratkaisemiseksi.
1. Varmista, että näytön tarkkuus on oikea
Virheellinen näytön resoluution valinta on yleensä suurin syy näytön palautumiseen videoita katseltaessa. Siksi sinun tulee varmistaa, että näyttösi valitsee oikean näytön resoluution. Tässä on mitä sinun on tehtävä.
1. Käynnistä Asetukset -sovellus tietokoneellasi.
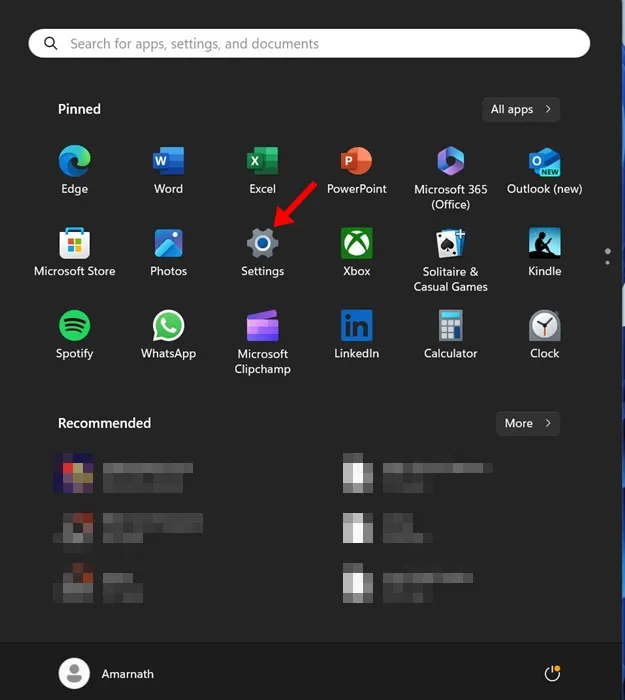
2. Kun Asetukset-sovellus avautuu, vaihda Järjestelmä- välilehteen .
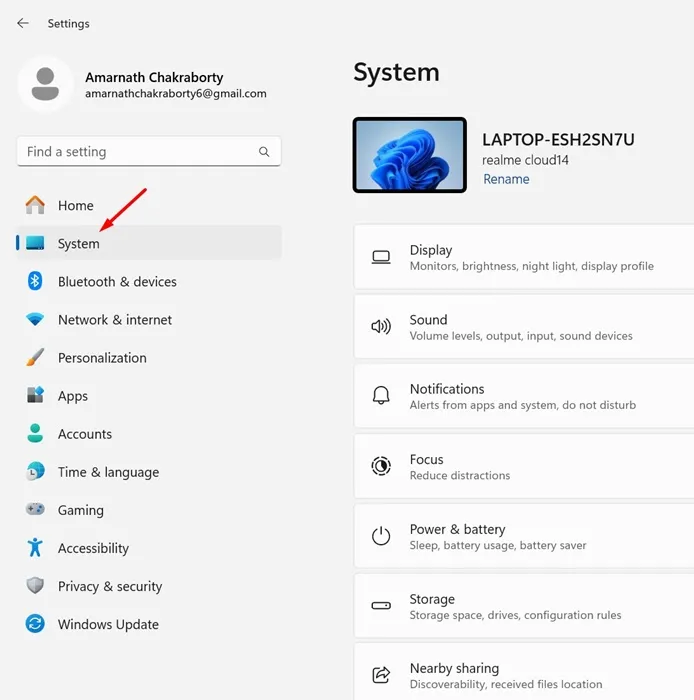
3. Napsauta oikealla puolella Näyttö .
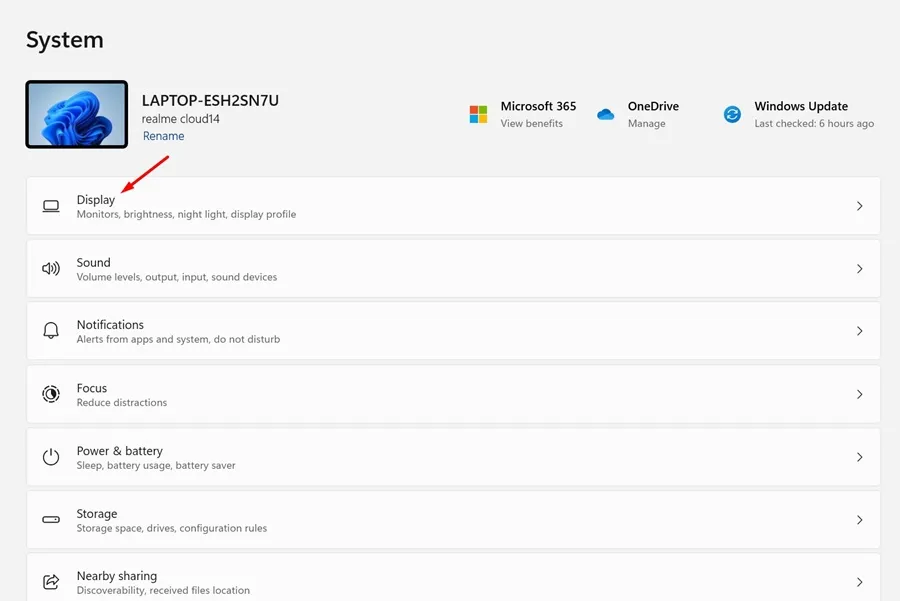
4. Siirry nyt Skaalaus ja asettelu -osioon.
5. Napsauta näytön resoluution vieressä olevaa pudotusvalikkoa ja aseta suositeltu tarkkuus .
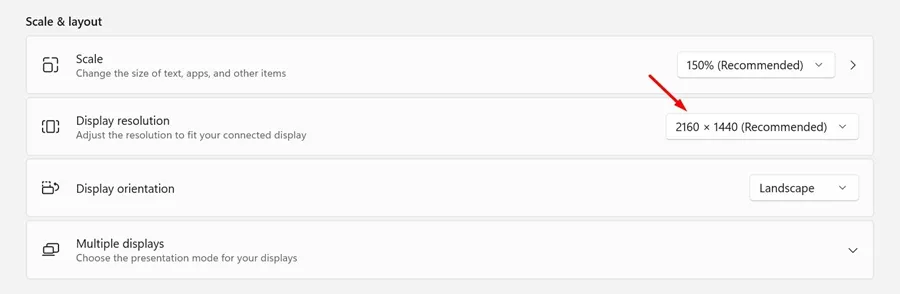
Se siitä! Kun olet tehnyt muutokset, käynnistä tietokoneesi uudelleen ja yritä toistaa online-videota. Tarkista, muuttuuko näyttö edelleen mustaksi, kun katsot videota.
2. Poista Hardware Acceleration käytöstä Chromessa
Jos käytät erillistä GPU:ta, voit parantaa videon toistoa verkkoselaimen laitteistokiihdytyksen avulla. Joskus on kuitenkin parasta sammuttaa ominaisuus, koska se voi laukaista ongelmia, kuten mustan näytön, kun katsot online-videoita.
Voit yrittää sammuttaa Google Chrome -selaimen laitteistokiihdytysominaisuuden ja katsoa, auttaako se. Näin voit poistaa laitteistokiihdytyksen käytöstä Google Chromessa.
1. Käynnistä Google Chrome -selain ja napsauta kolmea pistettä näytön oikeassa yläkulmassa.
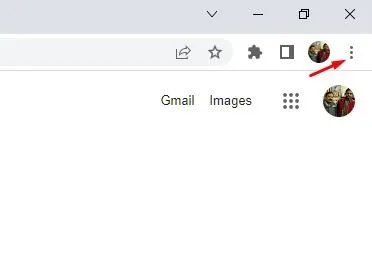
2. Valitse Chrome-valikosta Asetukset .
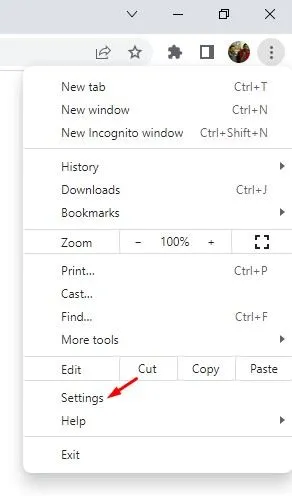
3. Kun Chrome-asetukset, vaihda kohtaan Järjestelmä .
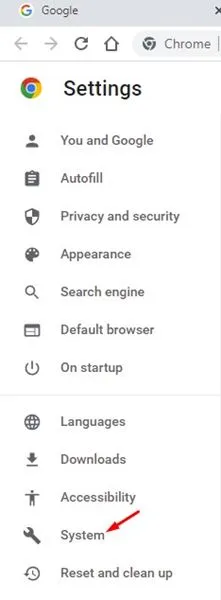
4. Kytke järjestelmästä pois päältä Käytä laitteistokiihdytystä, kun se on käytettävissä ja napsauta sitten sen vieressä olevaa Käynnistä uudelleen -painiketta.
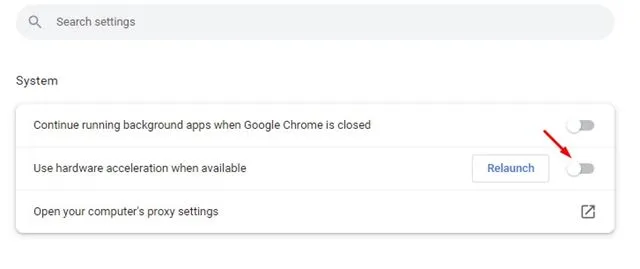
Se siitä! Verkkoselaimesi käynnistyy uudelleen ja laitteistokiihdytystoiminto poistetaan käytöstä.
3. Poista äskettäin asennettu laajennus
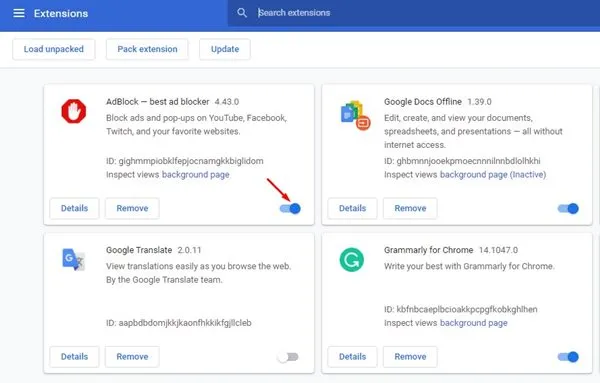
Tietyt Chrome-laajennukset voivat olla ristiriidassa videoiden toiston kanssa verkkosivustoilla. Joten jos kohtaat Black screen -ongelman Chromessa laajennuksen asentamisen jälkeen, on aika poistaa se käytöstä tai poistaa se.
Jos et muista laajennuksia, voit poistaa laajennukset manuaalisesti käytöstä yksitellen, kunnes löydät ongelman laukaisevan osan.
Tarkista Chrome-laajennuksesi napsauttamalla kolmea pistettä oikeassa yläkulmassa ja siirtymällä kohtaan Laajennukset > Hallinnoi laajennuksia.
4. Päivitä näytönohjaimesi
Vanhentuneet tai vioittuneet näytönohjaimet ovat toinen syy, miksi selain näyttää mustaa näyttöä katseltaessa online-videoita.
Voit päästä eroon tällaisista ongelmista päivittämällä näytön ohjaimet. Tässä on mitä sinun on tehtävä.
1. Kirjoita Windows 11 -hakuun Laitehallinta. Avaa seuraavaksi Laitehallinta -sovellus parhaiden hakutulosten luettelosta.
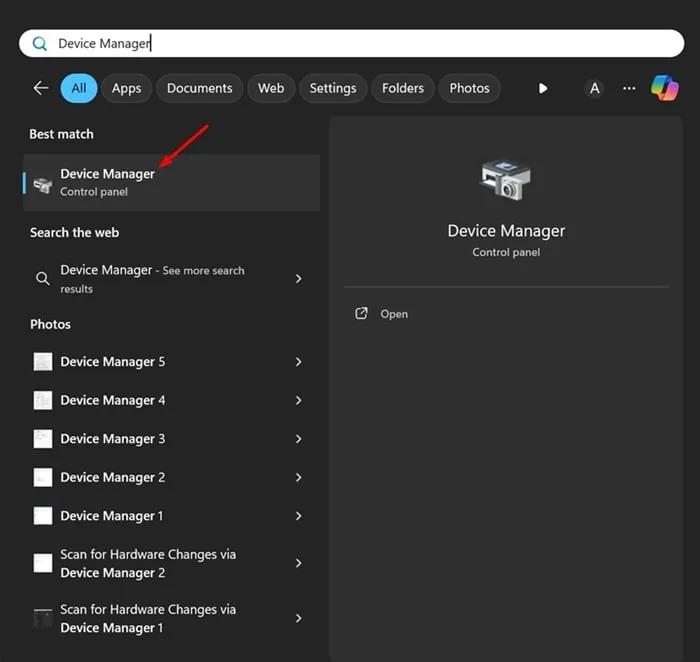
2. Kun Laitehallinta avautuu, laajenna Näyttösovittimet, napsauta näyttösovitinta hiiren kakkospainikkeella ja valitse Päivitä ohjain .
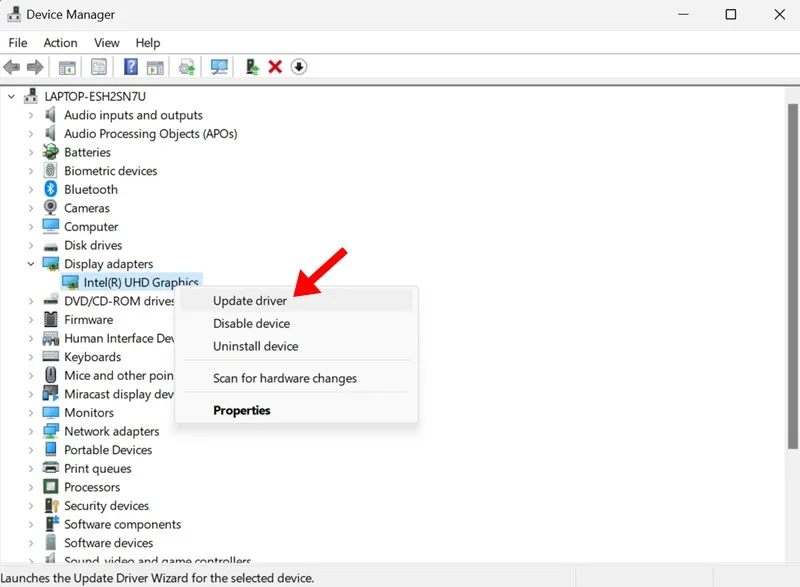
3. Valitse Miten haluat etsiä ohjaimia -näytöstä Etsi automaattisesti ohjaimia .
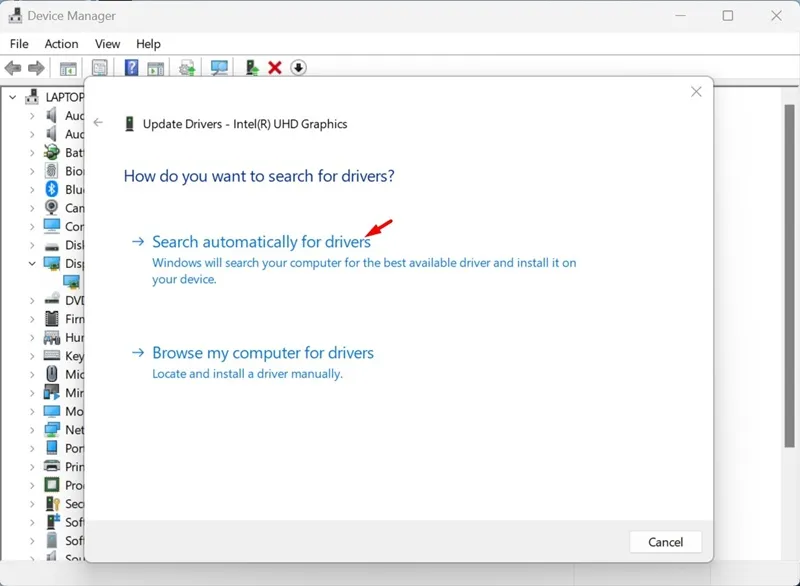
Se siitä! Nyt ohjaimen päivitystyökalu lataa ja asentaa automaattisesti tarvittavat näyttöohjaimet laitteellesi. Muista käynnistää tietokoneesi uudelleen muutoksen tekemisen jälkeen.
5. Päivitä Chrome-selaimesi
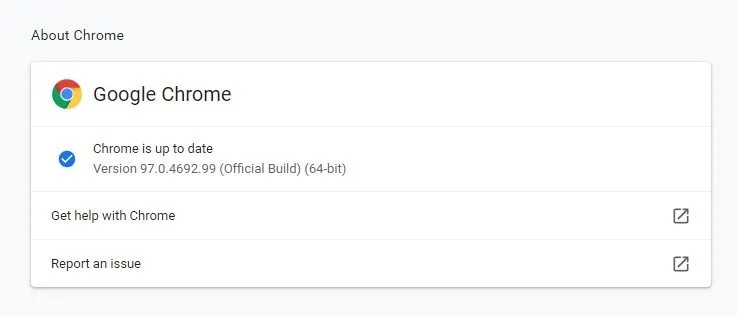
Google Chromen vanhentuneessa versiossa voi olla virheitä ja häiriöitä, jotka voivat pilata videon katselukokemuksesi.
Siksi voit yrittää päivittää Google Chromen uusimpaan versioon nähdäksesi, auttaako se. Lisäksi on hyvä turvallisuuskäytäntö pitää verkkoselain ajan tasalla turvallisuus- ja tietosuojariskien poistamiseksi.
Päivitä Google Chrome -selaimesi napsauttamalla oikeassa yläkulmassa olevaa kolmea pistettä ja valitsemalla Ohje > Tietoja Google Chromesta. Tämä käynnistää Chromen päivitystyökalun ja selaimesi päivitetään.
6. Tarkista, onko verkkosivustossa ongelmia
Jos ongelma ei vieläkään ratkea, sinun on tarkistettava, onko sivustossa, jossa katsot videota, ongelma.
Voit varmistaa tämän katsomalla videoita eri verkkosivustoilta. Jos ongelma ilmenee vain tietyllä verkkosivustolla, se ei ole sinun ongelmasi.
Voit yrittää ottaa yhteyttä verkkosivuston verkkovastaavaan ja pyytää häntä ratkaisemaan ongelma. Vaihtoehtoisesti voit katsoa videon toiselta verkkosivustolta.
Joten, nämä ovat joitain työmenetelmiä näytön pimenemisen korjaamiseksi katsoessasi verkkovideoita Chromessa. Olemme varmoja, että jakamamme menetelmät olisivat jo ratkaisseet ongelman. Jos tarvitset lisää apua tästä aiheesta, kerro siitä meille kommenteissa.




Vastaa