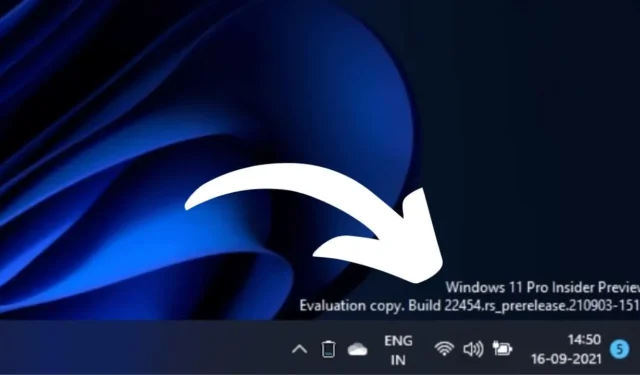
Jos olet Windows Insider ja asennat Windows 11:n esikatseluversiot tietokoneellesi, olet saattanut huomata arviointikopion vesileiman työpöydän näytön oikeassa alakulmassa.
Vesileima on asetettu kertomaan, että käytät arviointikopiota. Jos et tiedä, arviointikopio on yksinkertaisesti versio sovelluksesta, joka on suunniteltu rajoitetuksi ajaksi.
Arviointikopiota käytetään yksinkertaisesti kokeiluna tai esittelynä tuotteen testaamiseen. Nyt tiedät, miksi näet ”Evaluation Copy” -vesileiman Windows 11 -työpöydän näytöllä.
Arviointikopion vesileiman poistaminen Windows 11:ssä
Vaikka vesileima ei tee mitään, se vain istuu oikeassa alakulmassa; sen ulkonäkö voi ärsyttää muutamia Windows 11 -käyttäjiä. Tämän seurauksena käyttäjät saattavat haluta piilottaa vesileiman Windows 11 -tietokoneissaan.
Joten jos olet Windows 11:n sisäpiiriläinen ja etsit tapoja poistaa Insider Preview Evaluation -kopion vesileima, jatka oppaan lukemista. Alla olemme jakaneet joitain yksinkertaisia vaiheita, joilla pääset eroon arviointikopion vesileimasta Windows 11:ssä.
1. Lopeta esikatseluversioiden hankkiminen
On tärkeää huomata, että ”Evaluation Copy” -vesileima näkyy vain Windows 11:n esikatseluversioissa. Jos siis haluat poistaa vesileiman, ota käyttöön ominaisuus, joka lopettaa esikatselukoontiversioiden lataamisen järjestelmääsi. Tässä on mitä sinun on tehtävä.
1. Napsauta Windows 11:n Käynnistä-painiketta ja valitse Asetukset .

2. Kun Asetukset-sovellus avautuu, vaihda Windows Update -välilehteen.
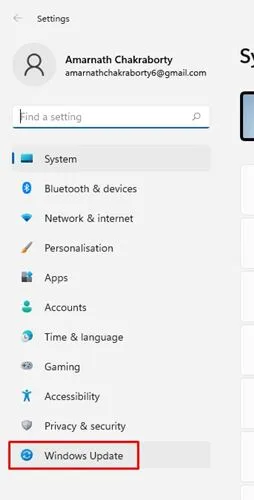
3. Napsauta oikealla puolella Windows Insider Program .
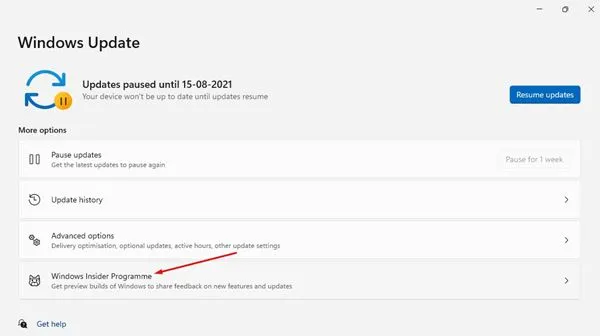
4. Valitse seuraavaksi Stop Getting Preview Builds .

5. Ota seuraavaksi käyttöön Poista tämän laitteen rekisteröinti, kun seuraava Windows-versio julkaistaan.
Se siitä! Kun olet purkanut laitteesi, sinun on odotettava, kunnes vakaa päivitys julkaistaan. Muista ladata ja asentaa vakaa julkaisu poistaaksesi vesileiman.
2. Poista vesileima helpon pääsyn avulla
1. Kirjoita Windows 11 -hakuun Ohjauspaneeli. Avaa seuraavaksi Ohjauspaneeli -sovellus parhaiden tulosten luettelosta.
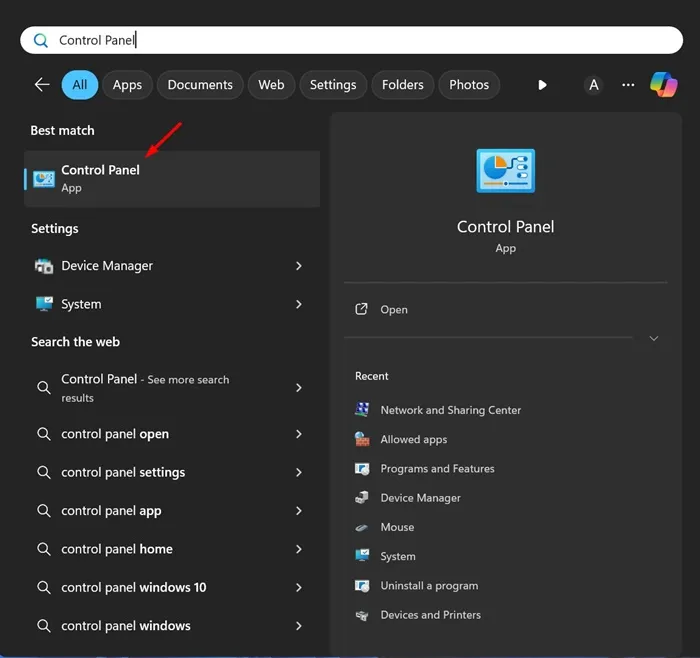
2. Kun Ohjauspaneeli avautuu, napsauta Helppokäyttöisyys .
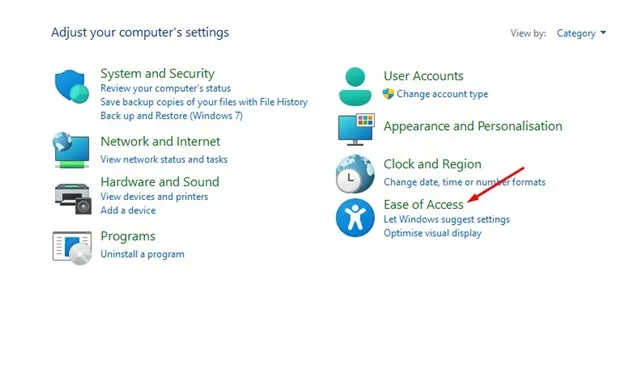
3. Napsauta Helppokäyttökeskuksessa Tee tietokoneesta helpompi käyttää .
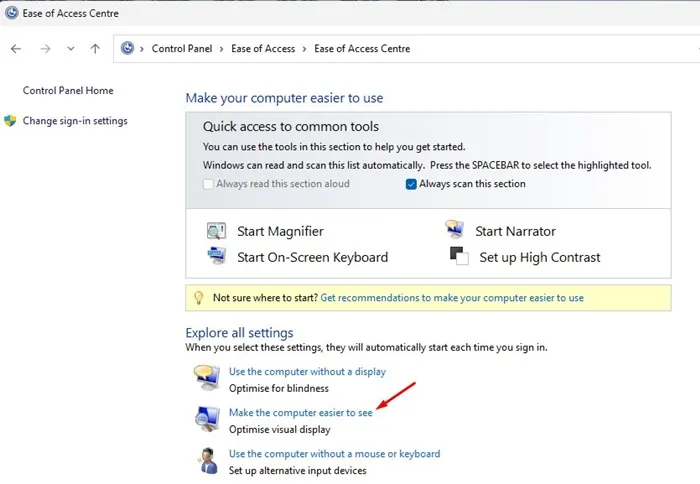
4. Valitse seuraavaksi Poista taustakuvat -vaihtoehto.
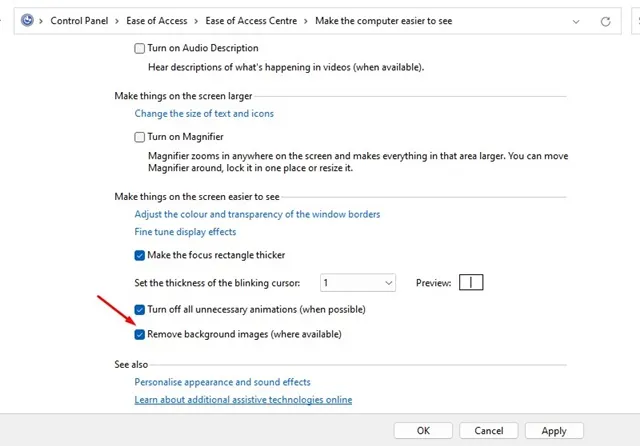
5. Kun olet tehnyt muutoksen, napsauta Käytä ja OK .
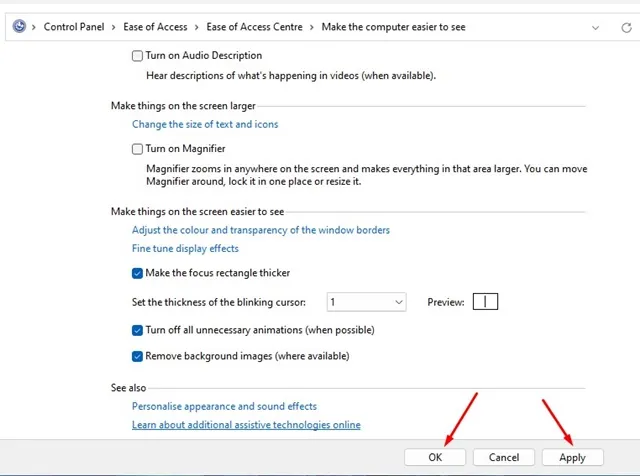
Se siitä! Tämä poistaa työpöydän taustakuvan. Näet vain mustan taustan työpöydälläsi etkä vesileimaa.
3. Poista Insider Preview Evaluation Copy Watermark käyttämällä rekisteriä
Voit myös tehdä joitain muutoksia Windowsin rekisterieditoriin poistaaksesi arviointikopion vesileiman Windows 11:stä. Sinun on tehtävä näin.
1. Kirjoita Windows 11 -hakuun Rekisterieditori . Avaa seuraavaksi Rekisterieditori parhaiden hakutulosten luettelosta.
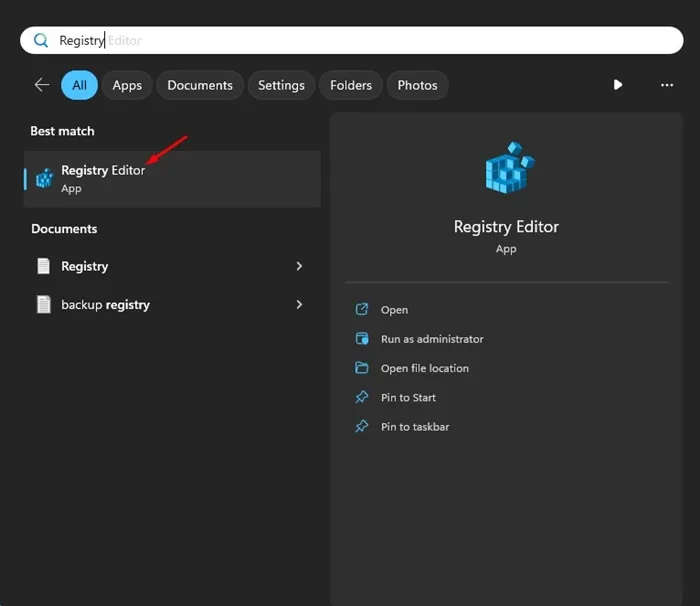
2. Kun rekisterieditori avautuu, siirry tähän polkuun:
HKEY_CURRENT_USER\Control Panel\Desktop
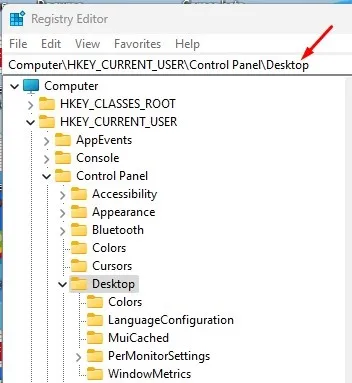
3. Napsauta oikealla puolella hiiren oikealla painikkeella PaintDesktopVersion ja valitse Muokkaa .
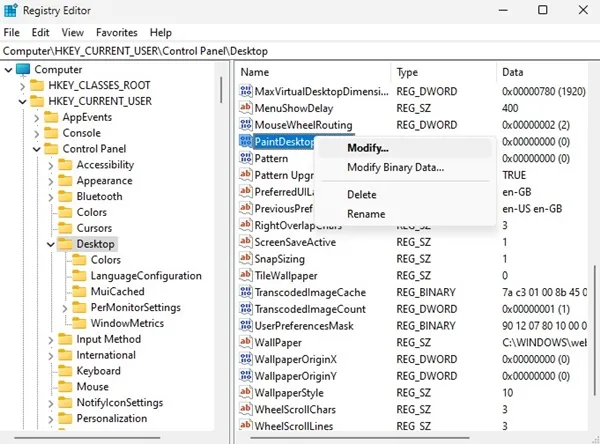
4. Kirjoita Arvon tiedot -kenttään 0 ja napsauta OK .
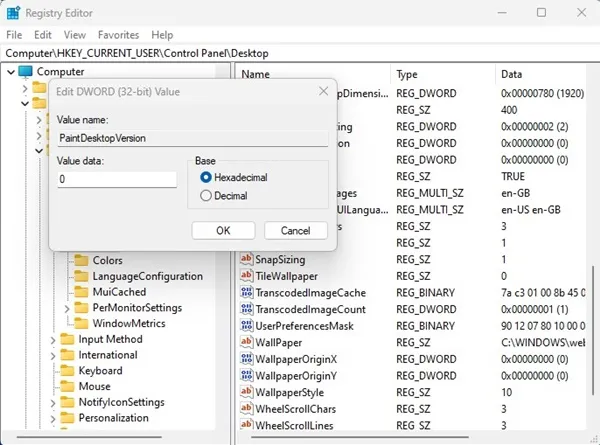
Se siitä! Kun olet tehnyt muutokset, muista käynnistää Windows 11 -tietokoneesi uudelleen. Tämän pitäisi poistaa vesileima työpöydän näytöltä.
4. Poista arviointikopion vesileima Universal Watermark Disabler Tool -työkalulla
Winaeron Universal Watermark Disabler -työkalu voi poistaa vesileimat Windows-käyttöjärjestelmän kopiosta. Näin käytät sitä.
1. Etsi Universal Watermark Disabler -työkalu Google-hausta.
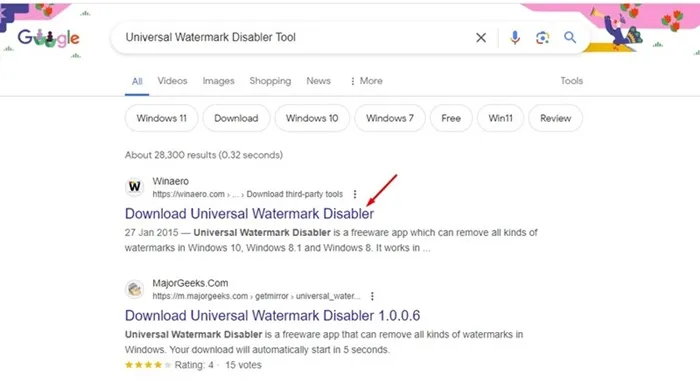
2. Lataa työkalu luotettavasta lähteestä ja pura zip-tiedosto tietokoneeltasi.
3. Kun olet purkanut ZIP-tiedoston, suorita uwd.exe- tiedosto.
4. Napsauta Universal Watermark Disabled -kehotteessa Asenna .
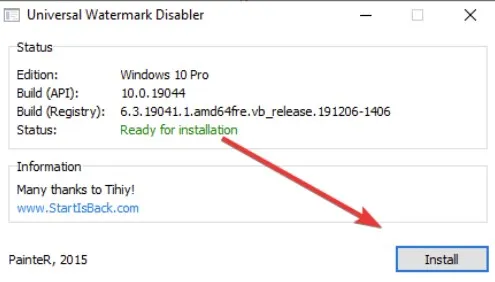
5. Napsauta vahvistuskehotteessa Kyllä .
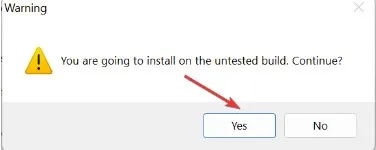
6. Kun ohjelma on asennettu, napsauta OK . Tämä kirjaa sinut ulos käyttäjätililtäsi.
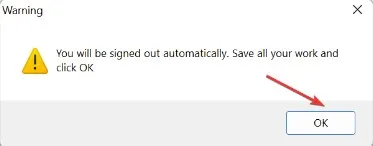
Se siitä! Kirjaudu nyt uudelleen sisään. Et näe vesileimaa enää.
5. Puhdas asennus Windows 11
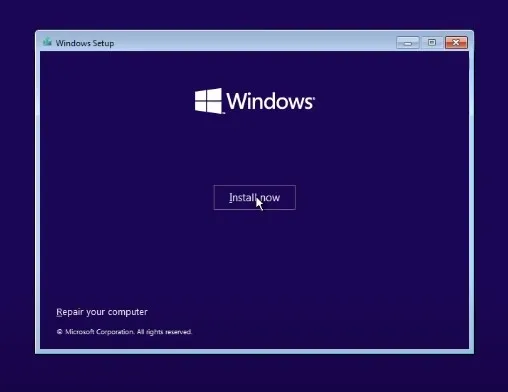
Jos arviointikopion vesileima näkyy edelleen, viimeinen tapa päästä eroon siitä on puhdistaa Windows 11:n asennus.
Sinun on asennettava Windows 11:n vakaa versio tietokoneeltasi.
Nämä ovat muutamia yksinkertaisia tapoja poistaa Insider Preview Evaluation Copy -vesileima Windows 11:ssä. Kerro meille, jos tarvitset lisää apua.




Vastaa