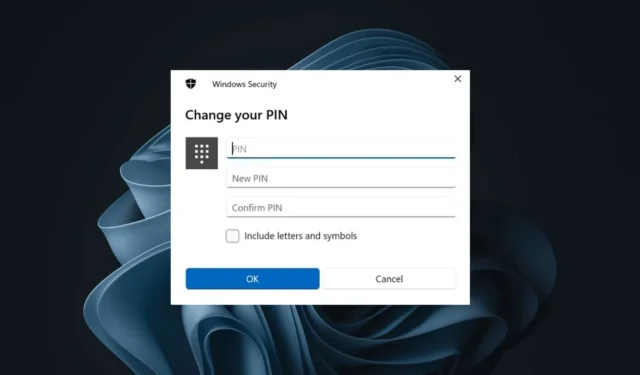
Jos käytät Windows 11:tä, saatat olla hyvin tietoinen Windows Hello -ominaisuudesta. Se on ominaisuus, joka tarjoaa sinulle erilaisia kirjautumisvaihtoehtoja, kuten sormenjälkien tunnistuksen, iirisskannauksen, suojausavaimen, PIN-koodin jne.
Ihmiset haluavat kirjautua sisään tietokoneelleen PIN-koodit salasanojen sijaan. Yksi PC:lle kirjautumisen PIN-koodin etu on se, että PIN-koodi koostuu yleensä 4-6-numeroisesta numerokoodista. siksi se on paljon helpompi muistaa kuin salasana.
Lisäksi PIN-suojaus on turvallisempi kuin salasanat, koska se on laitteistoriippuvaista. Jos käytät jo PIN-suojausta Windows 11:ssä, saatat haluta vaihtaa sen jossain vaiheessa. Lisäksi on hyvä turvallisuuskäytäntö vaihtaa PIN-koodit säännöllisin väliajoin.
Kuinka vaihtaa PIN-koodi Windows 11:ssä
Joten kuinka muutat PIN-koodisi Windows 11:ssä? Keskustelemme tästä aiheesta yksityiskohtaisesti tässä artikkelissa. Katsotaanpa, kuinka voit vaihtaa PIN-koodin Windows 11 -tietokoneessa tai kannettavassa tietokoneessa.
PIN-koodin vaihtaminen on erittäin helppoa Windows 11 -tietokoneella. Noudata sitä varten joitain yksinkertaisia ohjeita, jotka olemme jakaneet alla. Näin voit vaihtaa PIN-koodisi Windows 11 -tietokoneessa.
1. Napsauta Windows 11:n Käynnistä-painiketta ja valitse Asetukset .

2. Kun Asetukset-sovellus avautuu, vaihda kohtaan Tilit .
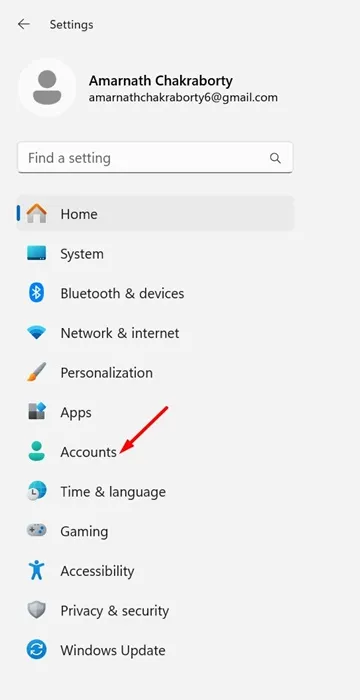
3. Napsauta oikealla puolella Kirjautumisasetukset .
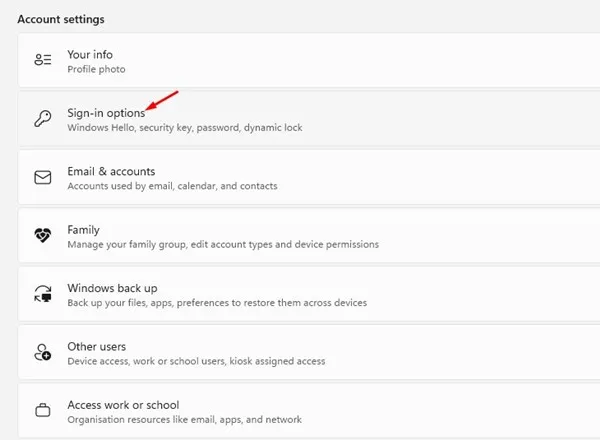
4. Laajenna Kirjautumistavat -osiossa PIN .
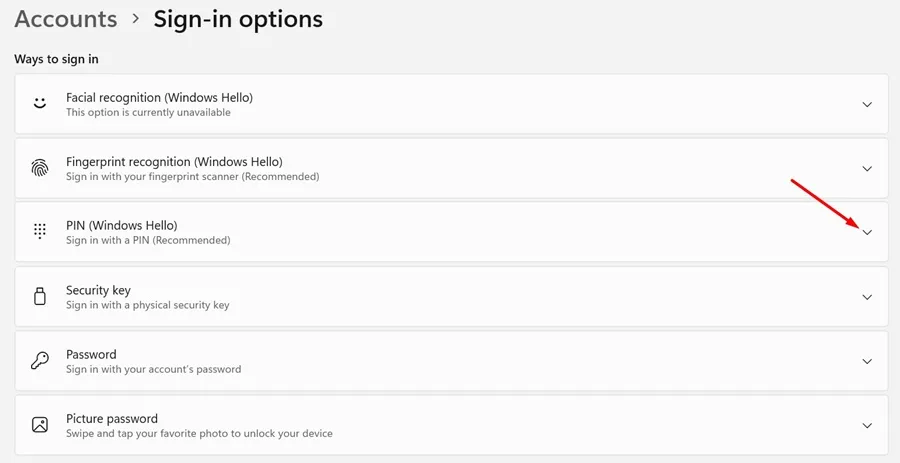
5. Napsauta seuraavaksi Vaihda PIN -painiketta Vaihda PIN -osiossa.
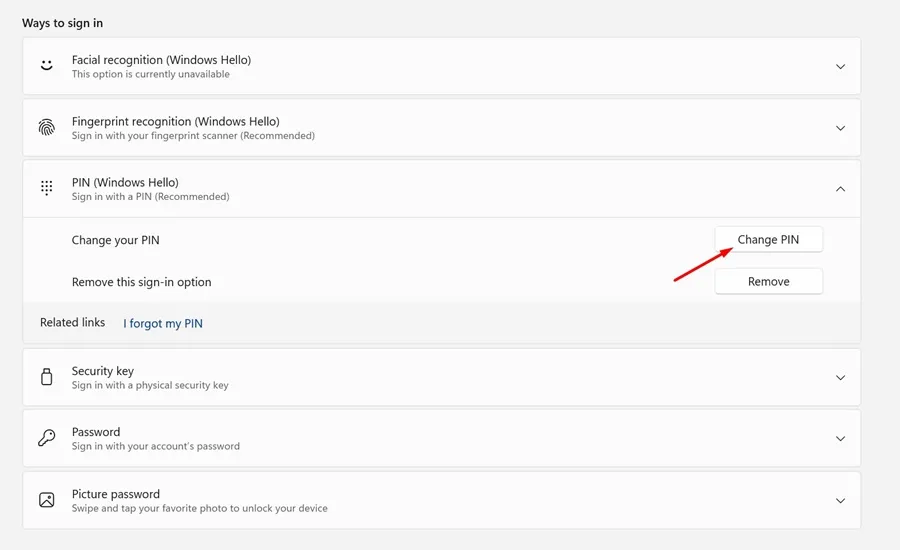
6. Kirjoita nykyinen PIN-koodisi, kirjoita uusi ja vahvista se. Kun olet valmis, napsauta OK .
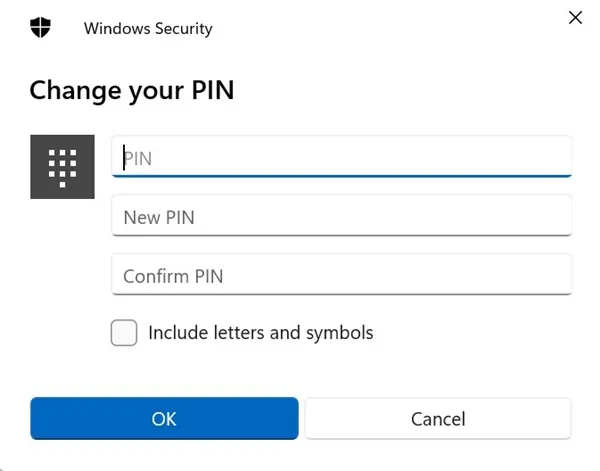
Se siitä! Tämä muuttaa välittömästi Windows 11:n PIN-koodisi. Voit nyt kirjautua Windows 11 -laitteeseesi tällä uudella PIN-koodilla.
Kuinka vaihtaa PIN-koodi Windows 11:ssä kirjautumisnäytöstä?
Jos et pääse Windows 11:n Asetukset-sovellukseen, voit vaihtaa PIN-koodisi suoraan sisäänkirjautumisnäytöstä. Tässä on joitain yksinkertaisia ohjeita, jotka sinun on noudatettava vaihtaaksesi PIN-koodisi Windows 11:ssä.
- Siirry Windows 11:n kirjautumisnäyttöön .
- Napsauta seuraavaksi Unohdin PIN-koodini -linkkiä kirjautumisruudun alla.
- Napsauta kirjautumiskehotteessa Käytä salasanaasi .
- Anna nyt salasana, jolla kirjaudut sisään.
- Syötä ja vahvista uusi PIN-koodi Määritä PIN-koodi -näytössä. Kun olet valmis, napsauta OK.
Se siitä! Tämä on toinen paras tapa vaihtaa PIN-koodi Windows 11 -tietokoneessa.
Joten tämä opas käsittelee PIN-koodin vaihtamista Windows 11 -tietokoneessa. Sinun tulee vaihtaa ajoittain Windows 11 -laitteen PIN-koodi. Kerro meille kommenteissa, jos tarvitset lisää apua tästä aiheesta.




Vastaa