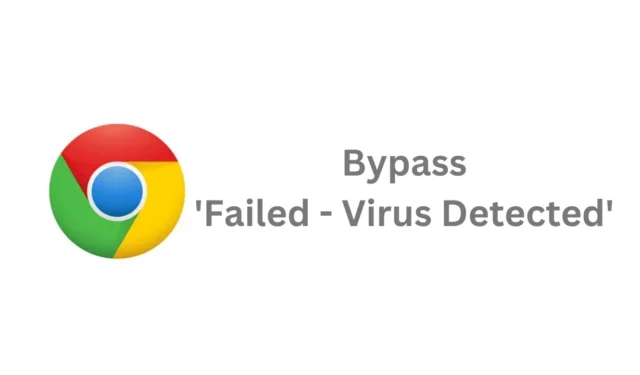
Google Chrome on ehdottomasti yksi parhaista verkkoselaimista, koska siinä on kaikki ominaisuudet, joita saatat tarvita parempaan selauskokemukseen.
Verkkoselain on myös erittäin turvallinen ja vakaa, ja siinä on sisäänrakennettu virustarkistus, joka tarkistaa ja estää tehokkaasti vierailemasi sivustot ja Internetistä lataamasi tiedostot.
Chromen virustarkistus on erittäin hyödyllinen, mutta joskus se voi estää lataukset vain väärien positiivisten merkkien vuoksi. Kun selain havaitsee virustiedoston, se pysäyttää lataukset ja näyttää ’Failed – Virus detected’ -virheen.
Kun virheilmoitus tulee näkyviin, latausta ei voi yrittää uudelleen. Jos haet latauslinkin ja lataat sen uudelleen; saat saman ’Failed – Virus Detected’ -virheen uudelleen.
Kuinka ohittaa ”Epäonnistui – Virus havaittu” Google Chromessa
Onko siis mahdollista ohittaa Failed – Virus Detected -viesti Google Chrome -selaimessa? Tiedämme siitä tässä artikkelissa. Näin voit ohittaa Chromen Failed – Virus Detected -viestin lataaessasi tiedostoja.
Tarkista latauslinkki VirusTotalilla
On mahdollista ohittaa Chromen Failed – Virus Deted -viesti; sitä ennen on tärkeää tarkistaa latauslinkki VirusTotalilla.
Chromen näyttämät varoitukset ovat erittäin tärkeitä, ja jos selaimen sisäänrakennettu suojausominaisuus estää latauksen, on syytä huoleen.
Vaikka olisit varma, että tiedostossa ei ole viruksia, latauslinkin tarkistaminen VirusTotalilla on turvallisuuden kannalta erittäin tärkeää.
Kuinka ohittaa Chromen ”Failed – Virus Detected” -viesti?
Jos tiedosto läpäisee VirusTotal-tarkistuksen eikä siinä ole haitallista koodia, sinun on ohitettava Chromen Virus havaittu epäonnistunut -viesti noudattamalla alla olevia menetelmiä.
1. Muuta Chromen suojausasetuksia
Voit muuttaa Chromen suojausasetuksia ohittamaan Virus havaittu virhe -viestin. Tässä on mitä sinun on tehtävä.
1. Avaa Google Chrome -selain. Napsauta oikeassa yläkulmassa kolmea pistettä .
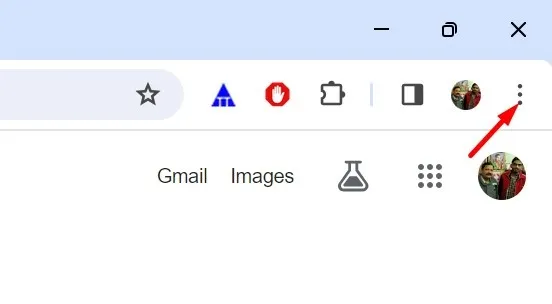
2. Valitse näkyviin tulevasta valikosta Asetukset .

3. Siirry Asetukset-näytössä kohtaan Yksityisyys ja suojaus .
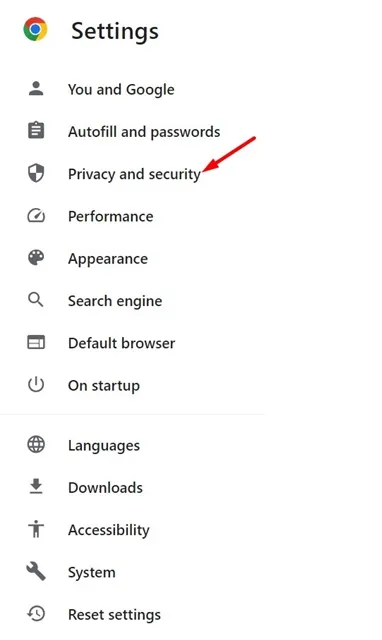
4. Napsauta oikealta puolelta Suojaus .
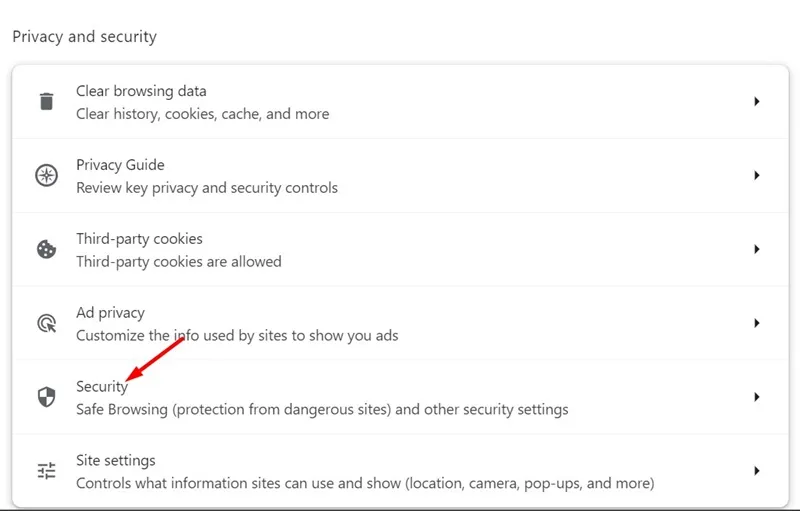
5. Vieritä seuraavaksi Selaussuoja-osioon. Valitse Selaussuojassa Ei suojausta (ei suositella) .

6. Napsauta Poista selaussuoja käytöstä -kehotteessa Sammuta .
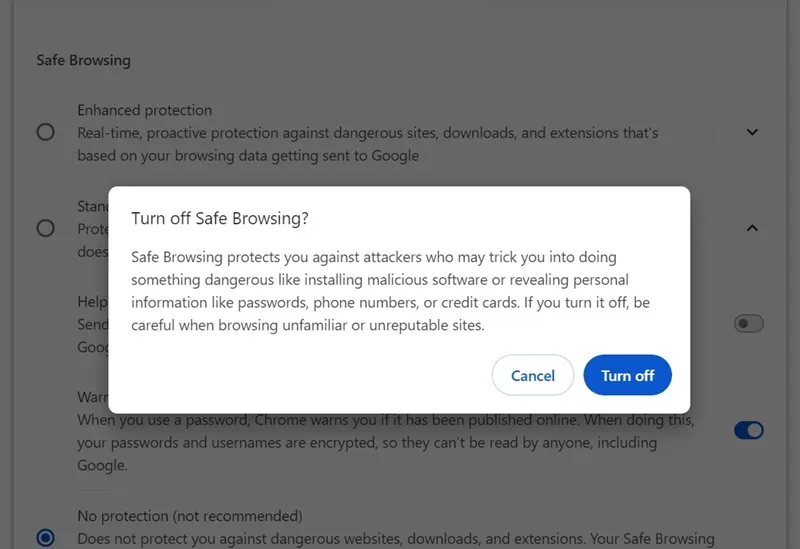
7. Nyt voit ladata tiedoston. Kun lataus on valmis, vaihda takaisin tehostettuun tai vakiosuojaukseen Chromen suojausasetuksista.
Se siitä! Tämä on helpoin tapa ohittaa Chromen Failed Virus Detected -virhesanoma.
2. Poista Windowsin suojausohjelma käytöstä
Windows Securityn reaaliaikainen suojaus voi myös estää lataukset Google Chrome -selaimessa. Tästä syystä, jos et edelleenkään voi ladata tiedostoa, sinun on poistettava suojausohjelma väliaikaisesti käytöstä. Tässä on mitä sinun on tehtävä.
1. Kirjoita Windows-hakuun Windows Security.
2. Avaa seuraavaksi Windows Security -sovellus parhaiden hakutulosten luettelosta.
3. Vaihda Windowsin suojauksessa kohtaan Virus & Threat Protection .

4. Napsauta seuraavaksi Hallinnoi asetuksia Virus & Threat Protection -osiossa.
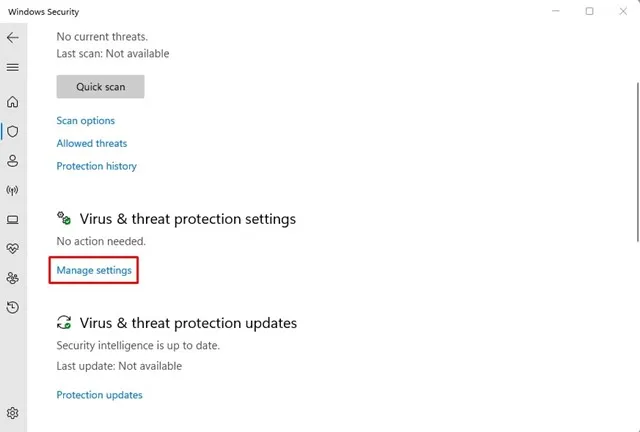
5. Poista reaaliaikaisen suojauksen kytkin käytöstä seuraavassa näytössä .
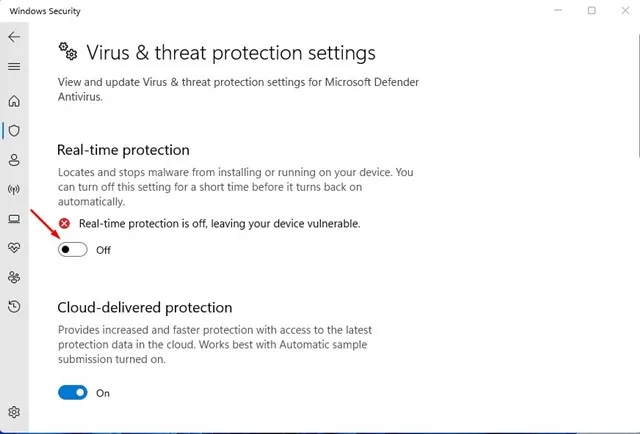
Se siitä! Tämä poistaa Windowsin suojaussovelluksen reaaliaikaisen suojauksen käytöstä. Kun olet poistanut reaaliaikaisen suojauksen käytöstä, voit ladata tiedoston. Ota kuitenkin reaaliaikainen suojaus uudelleen käyttöön latauksen jälkeen.
3. Tee muutokset rekisteritiedostoon
Jos olet noudattanut kahta edellä jakamaamme menetelmää, sinun pitäisi pystyä lataamaan tiedostosi ilman virheitä.
Jos et kuitenkaan pysty lataamaan tiedostoa ja saat jatkuvasti saman viestin, voit yrittää poistaa ladattavien virustarkistuksen käytöstä rekisterieditorin kautta. Tässä on mitä sinun on tehtävä.
1. Kirjoita Windows 11 -hakuun Rekisterieditori. Avaa seuraavaksi Rekisterieditori parhaiden hakutulosten luettelosta.
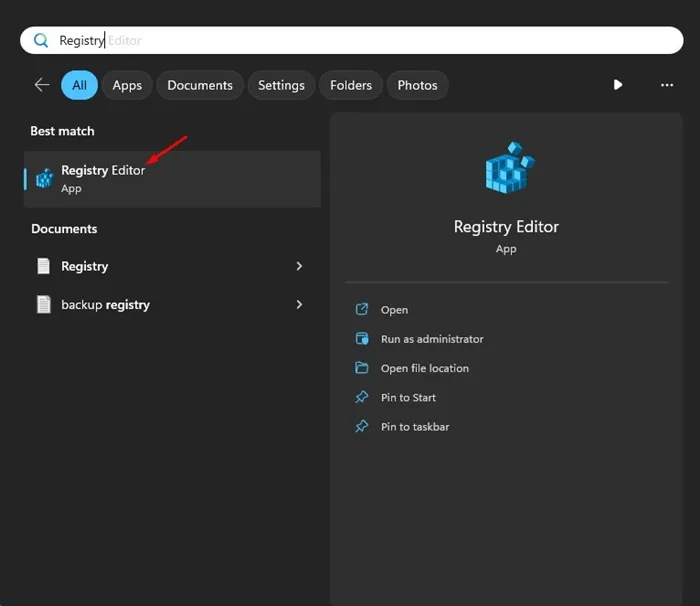
2. Kun rekisterieditori avautuu, siirry tähän polkuun:
HKEY_CURRENT_USER\Software\Microsoft\Windows\CurrentVersion\Policies
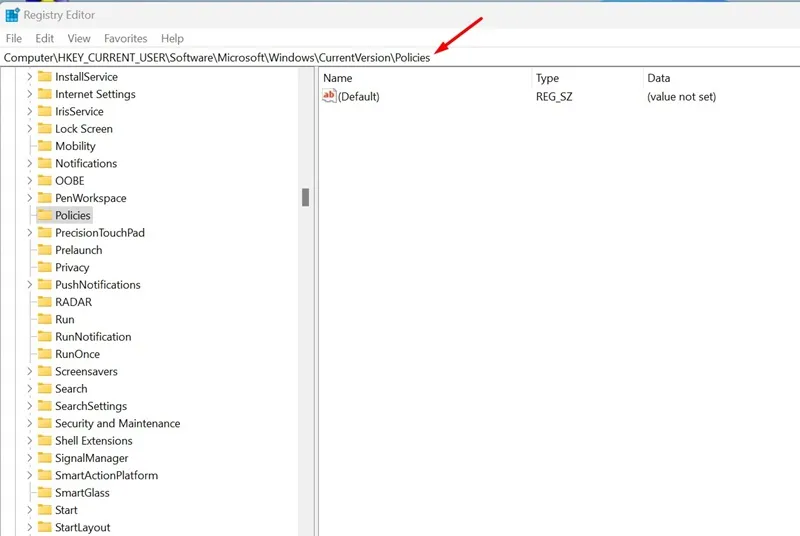
3. Napsauta hiiren kakkospainikkeella Policies-näppäintä ja valitse Uusi > Avain .
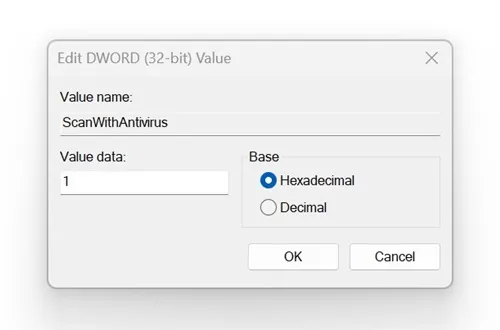
Kun olet tehnyt muutokset, sulje rekisterieditori ja käynnistä tietokone uudelleen. Tämä poistaa latausten virustarkistuksen käytöstä. Ota virustarkistus käyttöön kirjoittamalla 0 ScanWithAntiVirus-arvon tietokenttään ja napsauttamalla OK.
Nämä ovat siis muutamia yksinkertaisia tapoja ohittaa Chromen Faile – Virus Detected -virhesanoma. Kerro meille kommenteissa, jos tarvitset lisää apua tästä aiheesta. Jos tämä opas on mielestäsi hyödyllinen, älä unohda jakaa sitä ystäviesi kanssa.




Vastaa