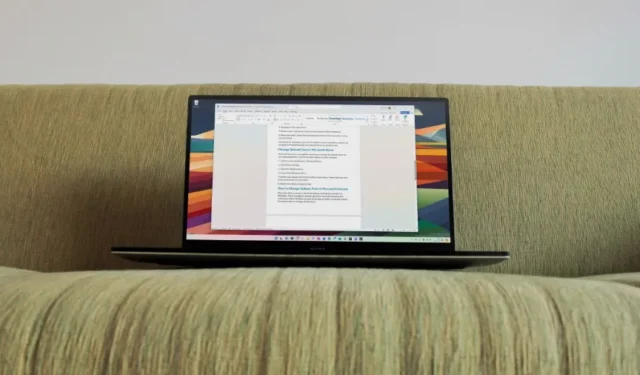
Microsoft Office -sovellukset tulivat Calibrin mukana viimeisten 15 vuoden ajan. Harkittuaan käyttäjien palautetta vuosia, ohjelmistojätti vaihtoi Calibrin yhtäkkiä Aptosin oletusfonttina Wordissa, Outlookissa ja muissa Office-sovelluksissa. Vaikka tämä muutos on pysyvä, voit vaihtaa oletusfontiksi Calibri tai mikä tahansa muu Office-sovelluksissa. Jos olet yksi niistä, jotka haluavat tehdä niin, käytä alla olevia ohjeita muuttaaksesi oletusfontteja Microsoft Wordissa, Outlookissa ja muissa Office-sovelluksissa Windows 11 -tietokoneessa.
Vaihda oletusfontti Microsoft Wordissa
Voit käynnistää tyhjän asiakirjan Microsoft Wordissa ja muuttaa oletusfontteja Windows 11 -tietokoneesi ylätyökalupalkista. Tee mukautuksia noudattamalla alla olevia ohjeita.
1. Käynnistä Microsoft Word ja avaa uusi tyhjä asiakirja.
2. Laajenna Koti- välilehti ja napsauta Font- valikon vieressä olevaa alanuolikuvaketta .
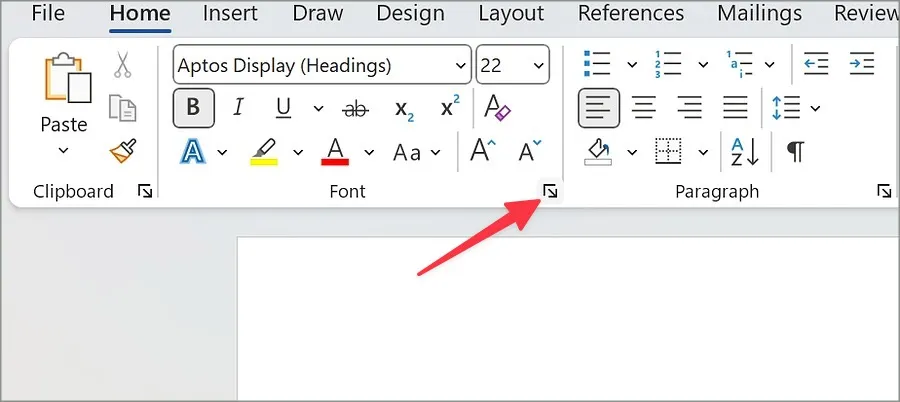
3. Valitse fonttyyli, jonka haluat asettaa oletukseksi.
4. Voit myös säätää fonttityyliä, kokoa, väriä, lisätä alleviivauksen tyyliä ja väriä. Nämä lisäosat ovat valinnaisia.
5. Napsauta alareunassa Aseta oletukseksi ja napsauta OK .
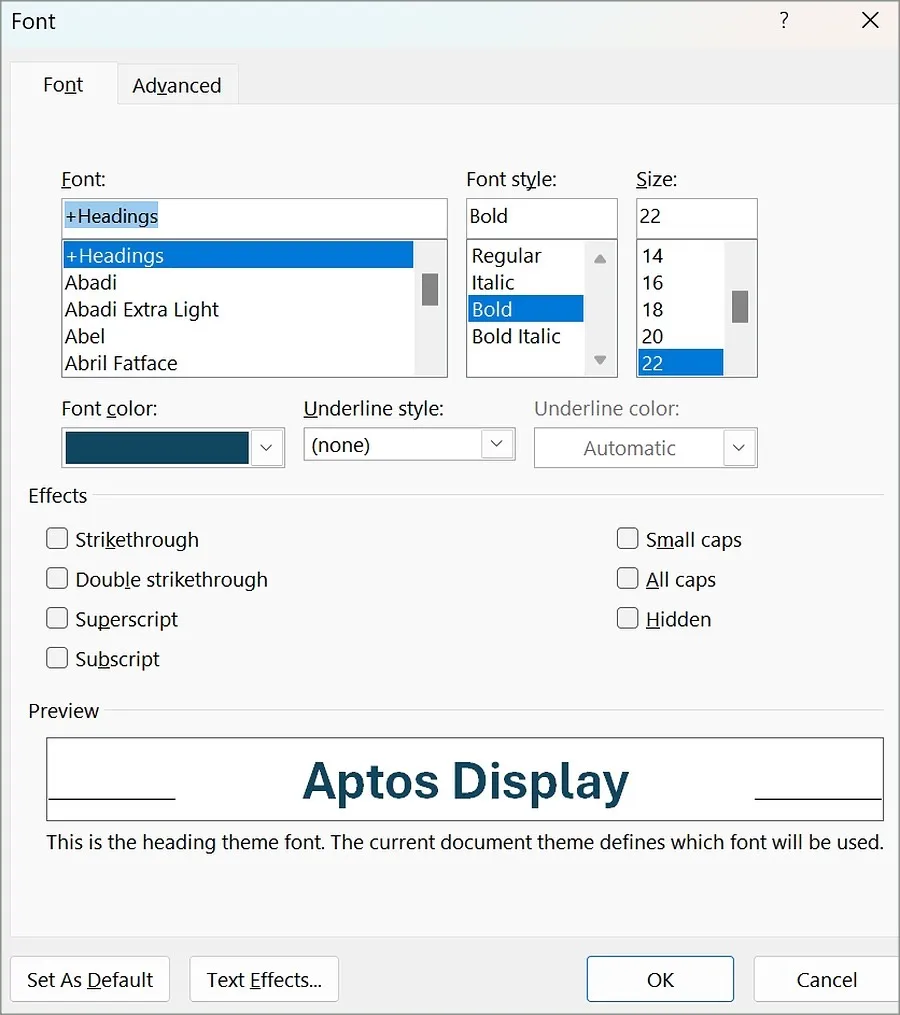
Tästä lähtien aina, kun luot uuden asiakirjan tai täytettävän lomakkeen käyttämällä tyhjää asiakirjamallia, työpöytäsovellus käyttää oletusarvoisesti asetettua kirjasintyyliä ja -kokoa.
Vaihda oletusfontti Microsoft PowerPointissa
Sen sijaan, että vaihtaisit kunkin dian fontteja erikseen, voit muuttaa koko esityksen oletusfonttia noudattamalla alla olevia ohjeita.
1. Avaa uusi esitys Microsoft PowerPointissa.
2. Valitse Näytä oikeasta yläkulmasta ja valitse Slide Master .
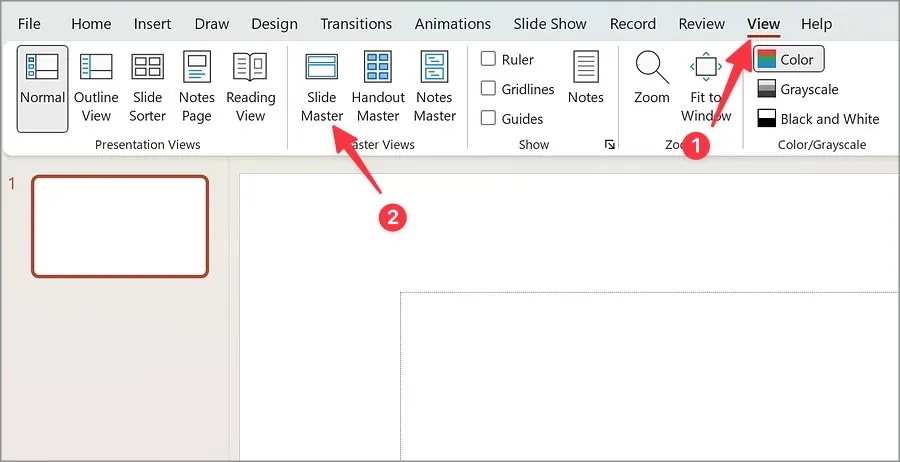
3. Laajenna Fontit- valikko.
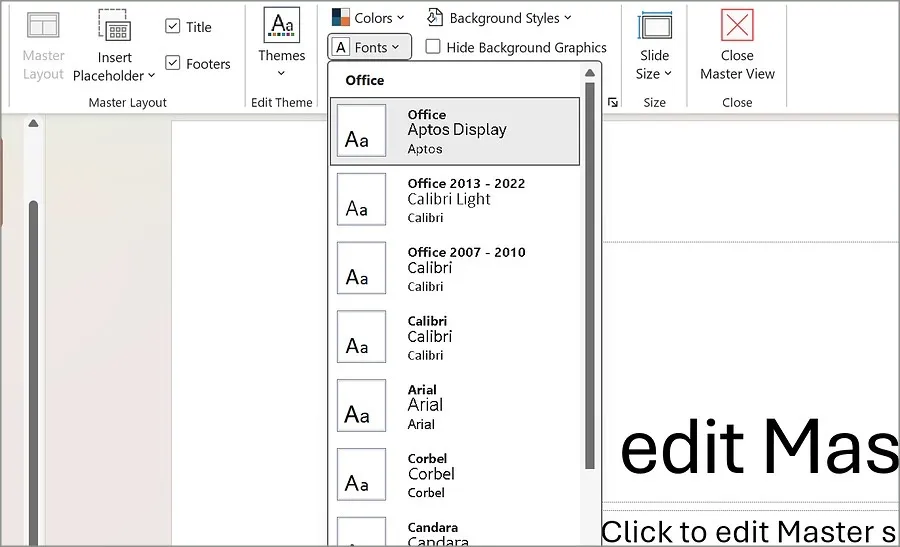
4. Valitse jokin oletusfonteista avattavasta valikosta.
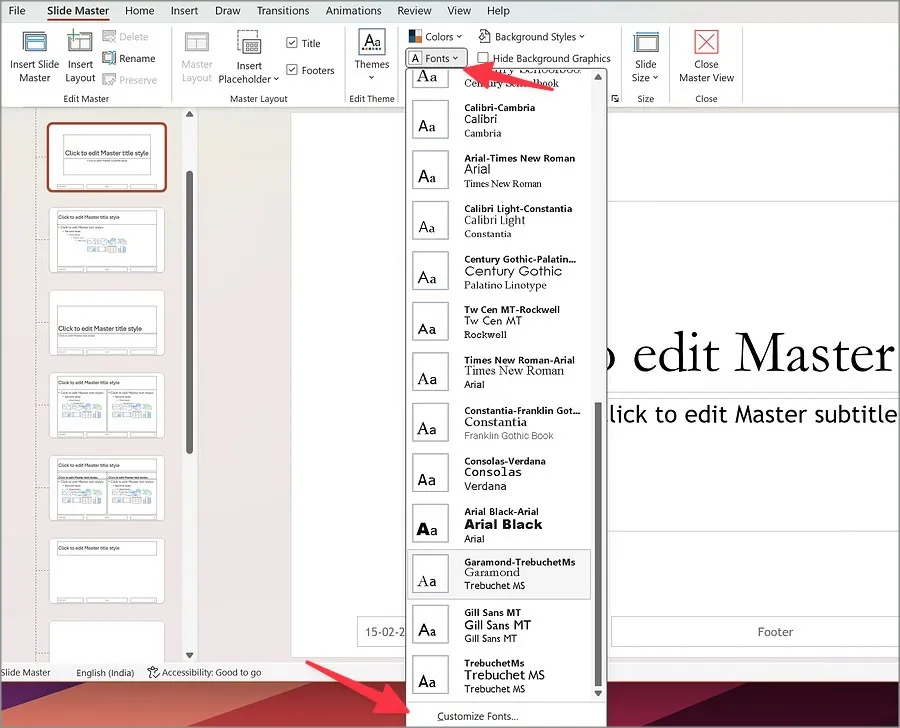
5. Voit myös muokata fonttia alavalikosta. Valitse otsikko- ja tekstikirjasin, anna sille sopiva nimi ja paina Tallenna.
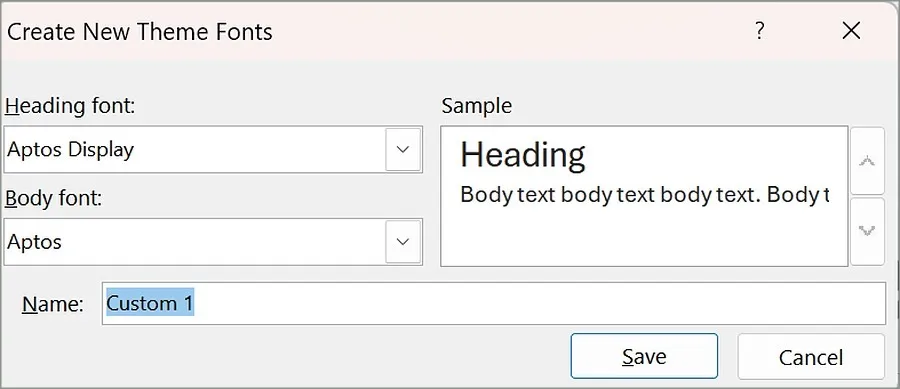
Voit tallentaa PowerPoint-esityksen mallina käyttääksesi valittuja kirjasimia oletuksena.
1. Kun vaihdat fontteja Slide Master -sovelluksella, palaa päävalikkoon ja valitse yläreunasta Tiedosto .
2. Napsauta Tallenna nimellä . Valitse Selaa .
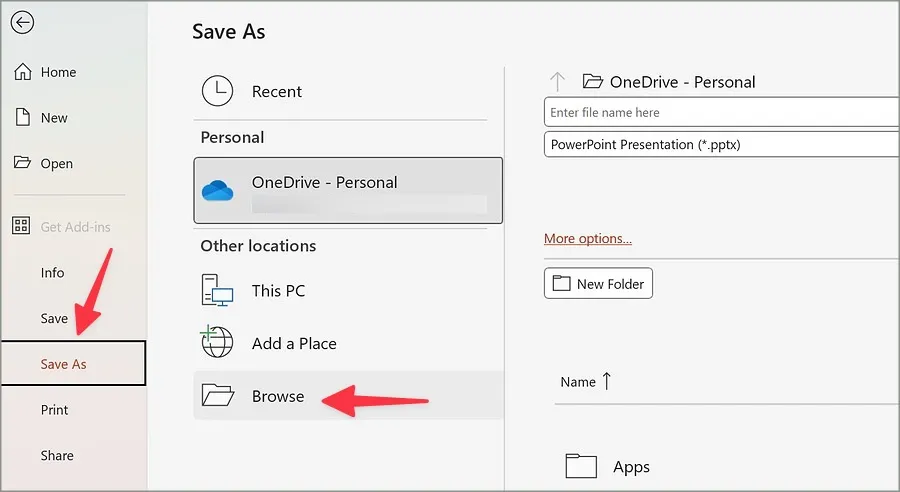
3. Navigoi alla olevaan polkuun.
C:\Users\<your username>\Documents\Custom Office Templates
4. Nimeä tiedosto uudelleen, valitse avattavasta valikosta PowerPoint-malli ja napsauta Tallenna .
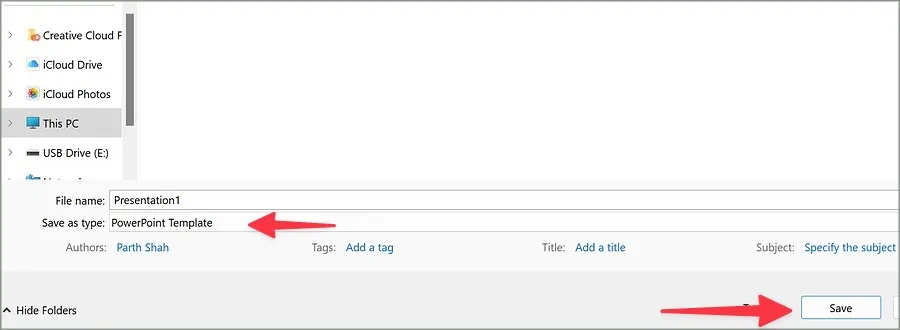
Tämän jälkeen aina, kun haluat luoda uuden esityksen, valitse mallisi PowerPointissa, ja oletuskirjasimesi ovat valmiita käytettäväksi.
Vaihda oletusfontti Microsoft Excelissä
Microsoft Excelillä on yksinkertainen tapa muuttaa uusien työkirjojen oletusfontteja. Tee muutoksia noudattamalla alla olevia ohjeita.
1. Käynnistä uusi työkirja Microsoft Excelissä.
2. Napsauta Tiedosto vasemmassa yläkulmassa.
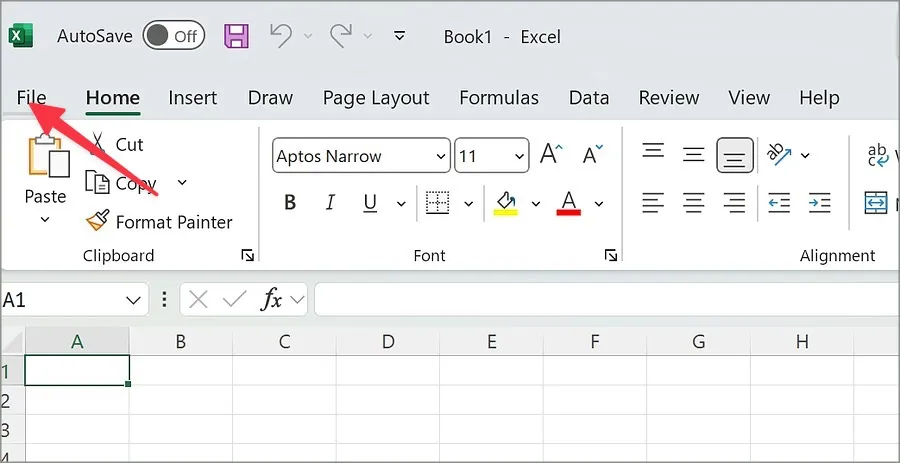
3. Avaa Asetukset – valikko.

4. Se avaa Yleiset -valikon.
5. Valitse oletusfontti avattavasta valikosta. Säädä fonttikokoa ja tee muita hienosäätöjä, jos haluat.
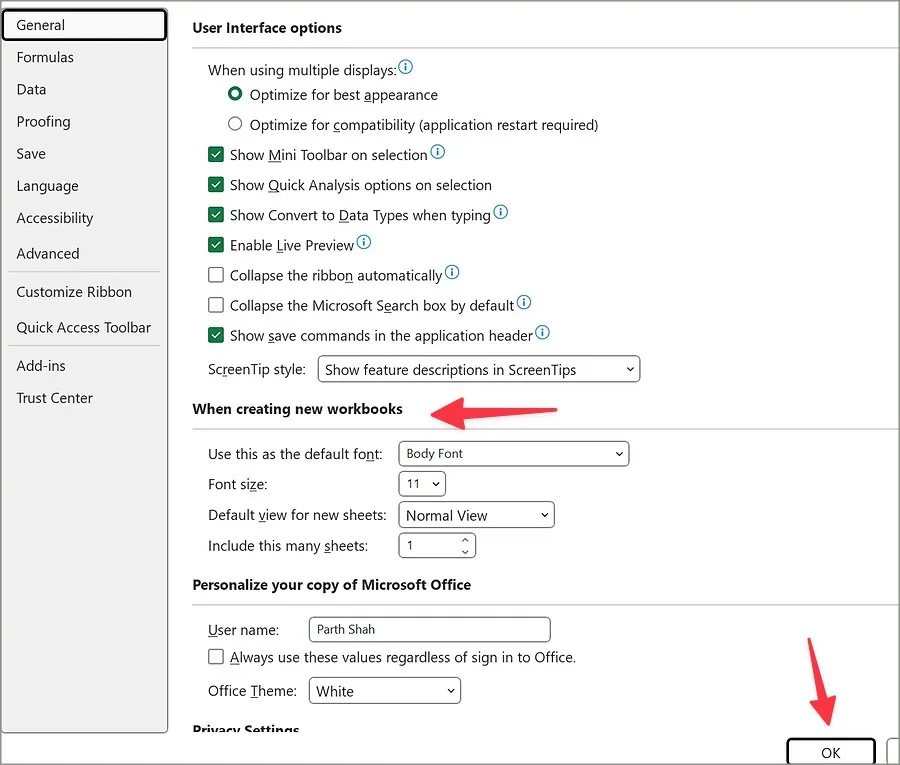
6. Valitse Ok ja olet valmis.
Vaihda oletusfontti Microsoft Outlookissa
Microsoft tarjoaa pari Outlook-sovellusta sähköpostien hallintaan Windowsissa. Saatavilla on vanha Outlook-sovellus ja uusi verkkopohjainen sovellus postilaatikon tarkistamiseen. Käytätpä vanhaa sovellusta tai haluatko valita uuden, muuta oletusfontteja tarkistamalla alla olevat vaiheet.
Vanha Outlook-sovellus
1. Käynnistä Outlook-sovellus Windowsissa. Napsauta Tiedosto vasemmassa yläkulmassa.
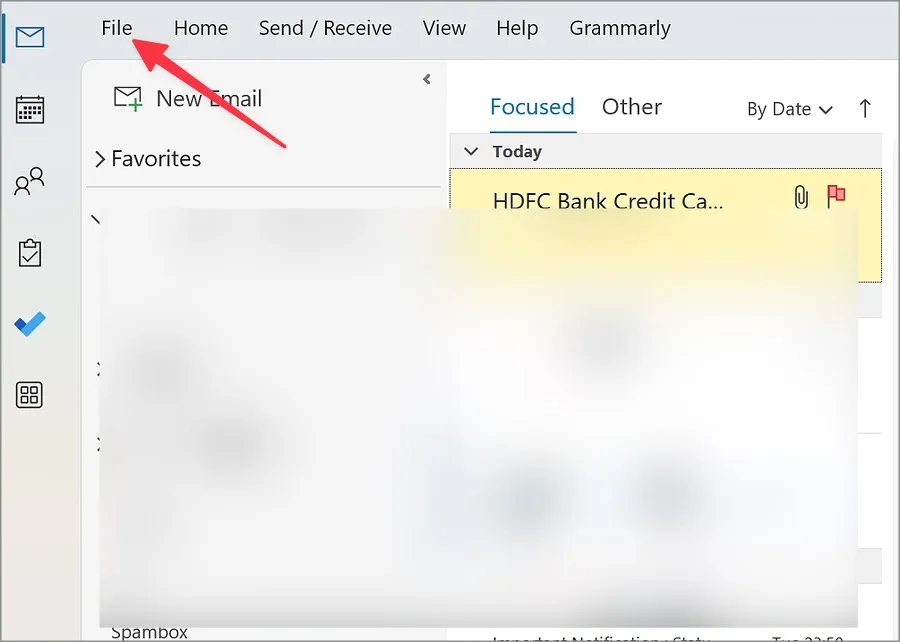
2. Avaa Asetukset . Napsauta Mail .
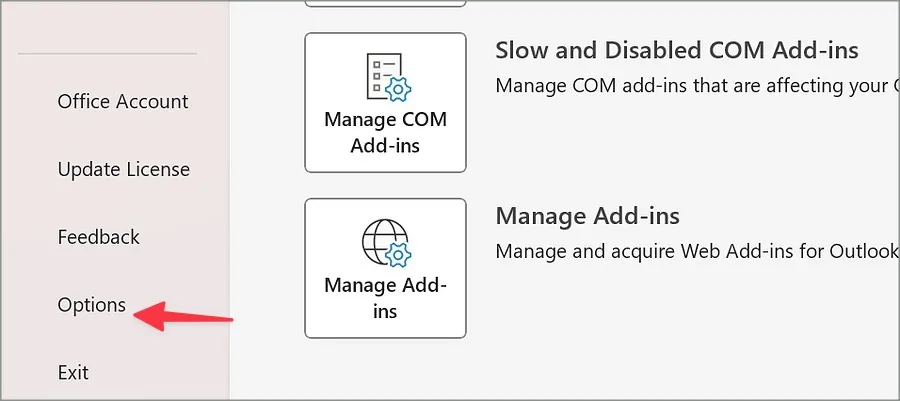
3. Valitse oikeasta ruudusta Paperi ja kirjasimet .
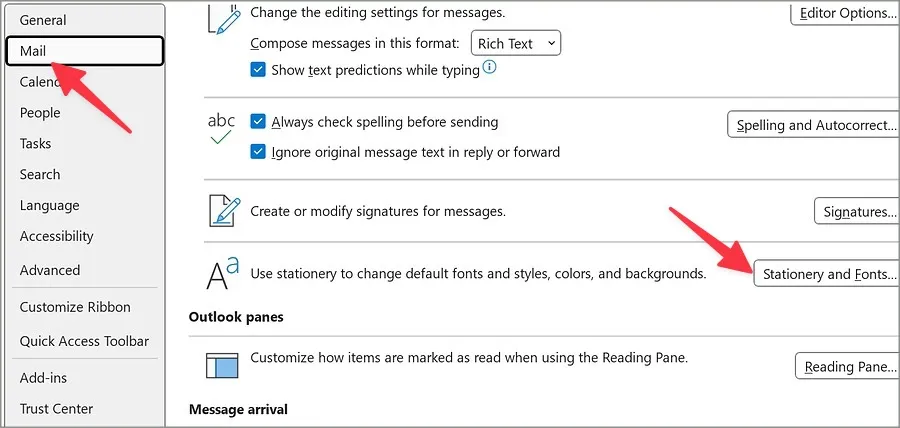
4. Napsauta alla olevaa fonttia nähdäksesi uudet sähköpostiviestit.
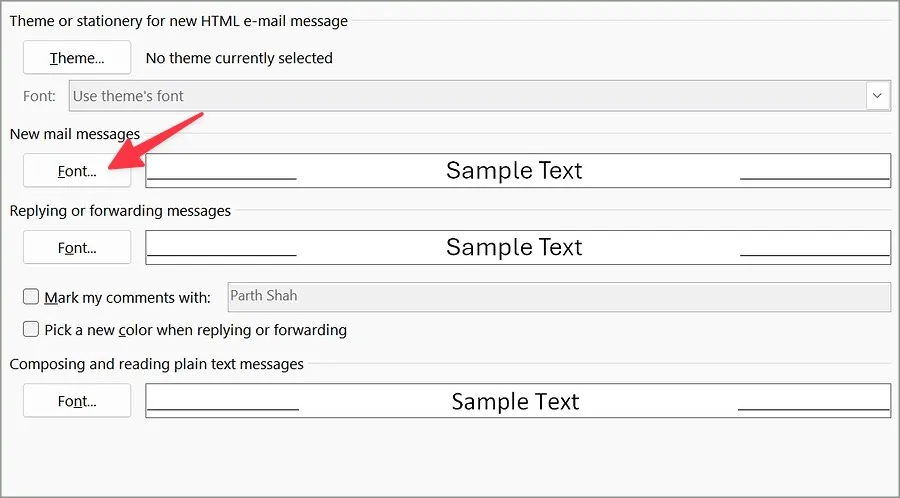
5. Aseta haluamasi kirjasintyyli, tyyppi ja koko seuraavasta valikosta. Napsauta Aseta oletukseksi . Paina Ok .
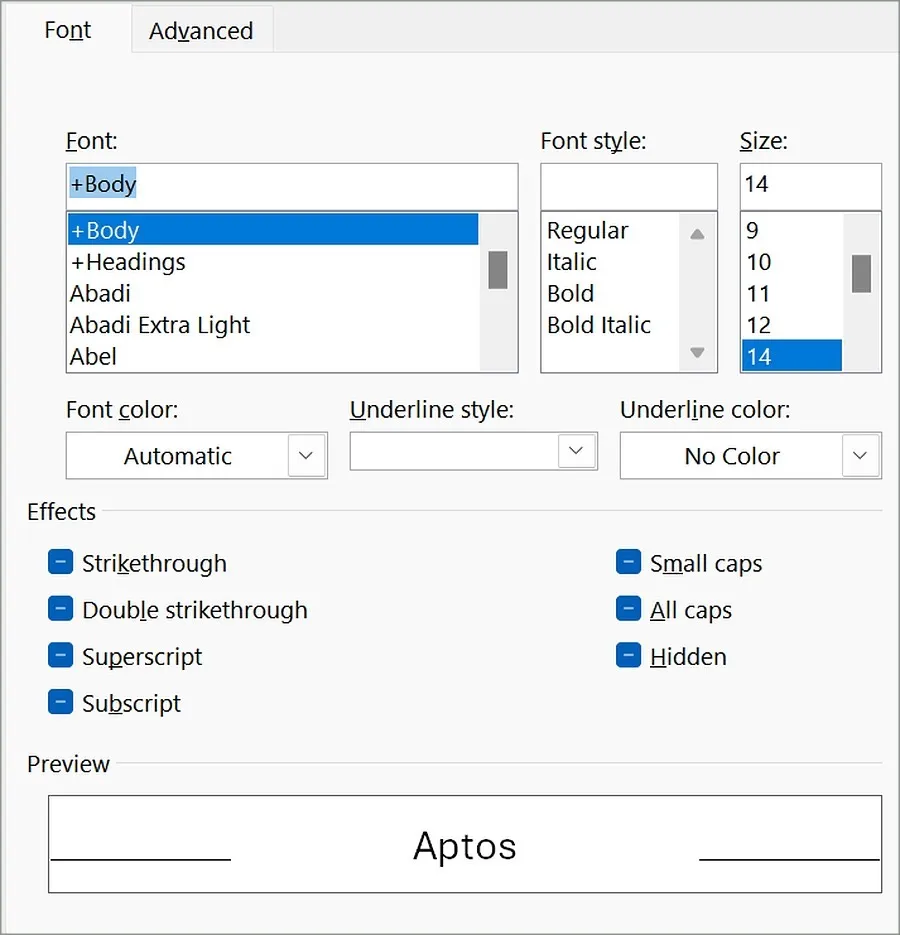
6. Vastaavasti voit muuttaa oletusfontteja, kun vastaat viesteihin tai lähetät niitä edelleen sekä kirjoitat ja luet tekstiviestejä.
Tee tarvittavat muutokset ja napsauta OK .
Uusi Outlook for Windows
Kuten mainittiin, Microsoft työskentelee uuden verkkopohjaisen Outlook-sovelluksen parissa Windowsissa. Jos haluat, käytä alla olevia ohjeita muuttaaksesi sen oletusfontteja.
1. Avaa uusi Outlook-sovellus Windowsissa. Valitse yläreunasta Asetukset.
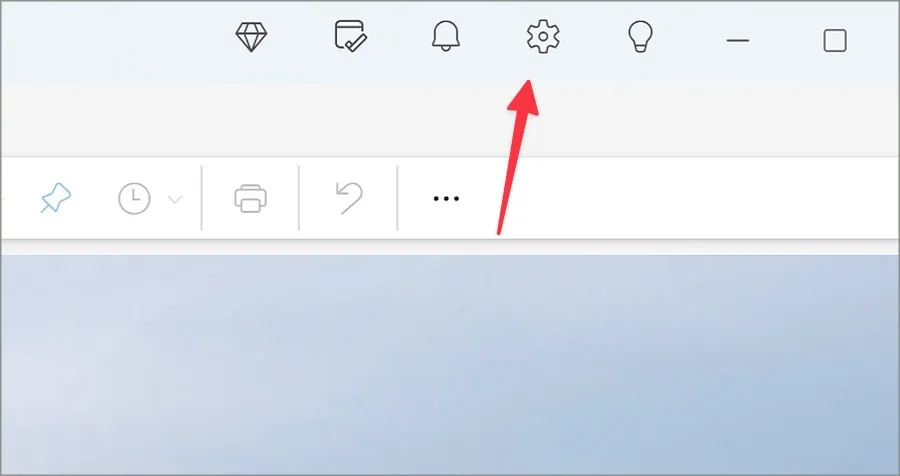
2. Valitse vasemmasta sivupalkista Mail ja napsauta Kirjoita ja vastaa .
3. Vaihda oletusfontit ja tarkista esikatselu alareunasta.
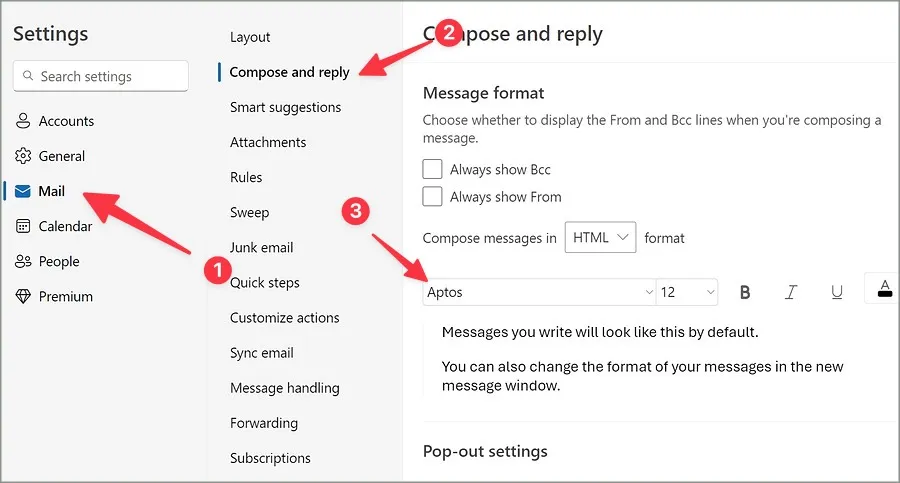
Sulje valikko tallentaaksesi muutokset.
Vaihda oletusfontti Microsoft OneNotessa
Microsoft OneNoten avulla voit myös muuttaa sovelluksen oletusfontteja. Tee säätöjä suorittamalla alla olevat vaiheet.
1. Käynnistä OneNote-sovellus Windowsissa.
2. Valitse vasemmasta yläkulmasta Tiedosto .
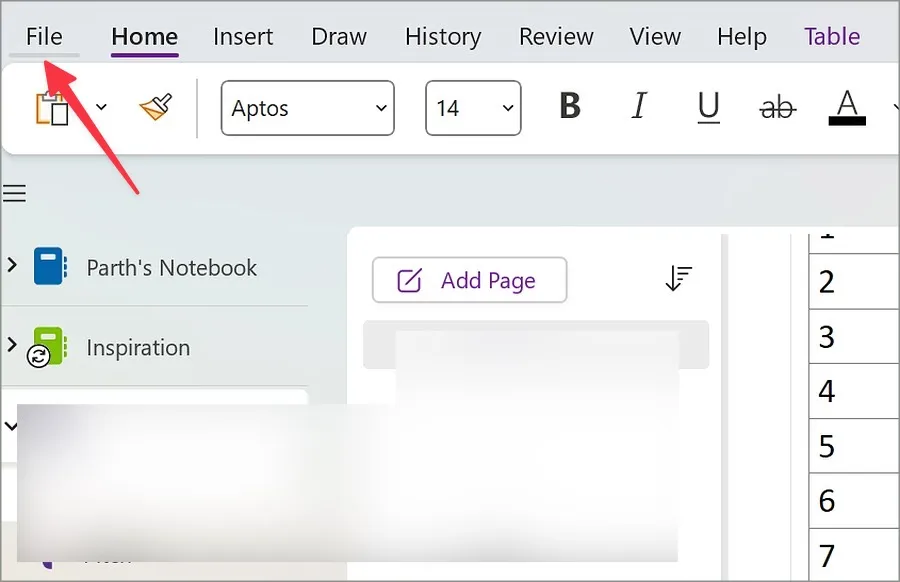
3. Avaa Asetukset – valikko.
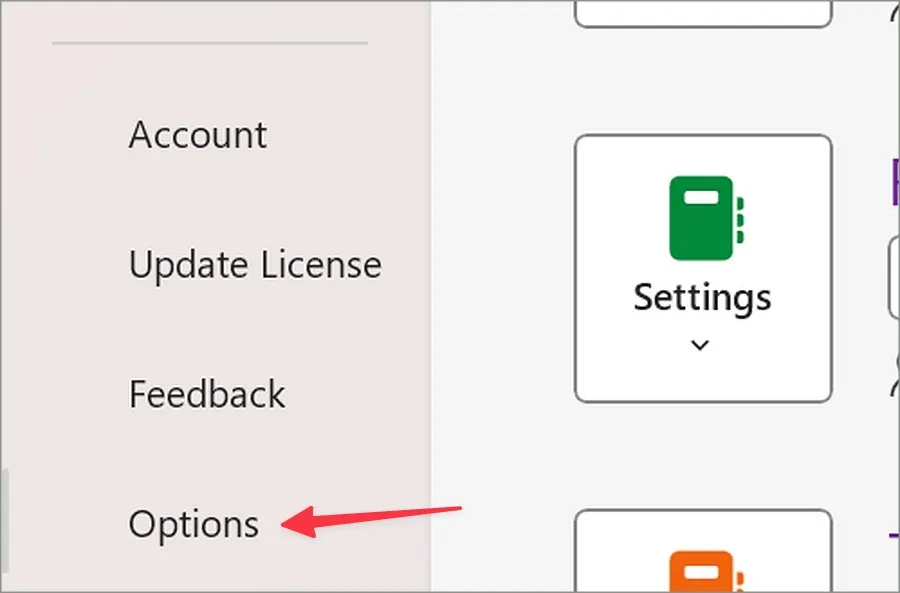
3. Muuta fontin tyyppiä, kokoa ja väriä avattavasta valikosta.

Napsauta OK . Sen jälkeen OneNote käyttää suosikkikirjasintyyliäsi aina, kun luot uuden muistiinpanon.
Käytä haluamaasi kirjasintyyliäsi
Vaikka Aptos on tervetullut päivitys Calibriin, jotkut eivät pidä Microsoftin uusista oletusfonteista Office-sovelluksissa. Yllä olevien menetelmien avulla voit muuttaa Wordin, Excelin, PowerPointin, Outlookin ja muiden ensisijaisten Office-sovellusten oletusfontteja nopeasti.




Vastaa