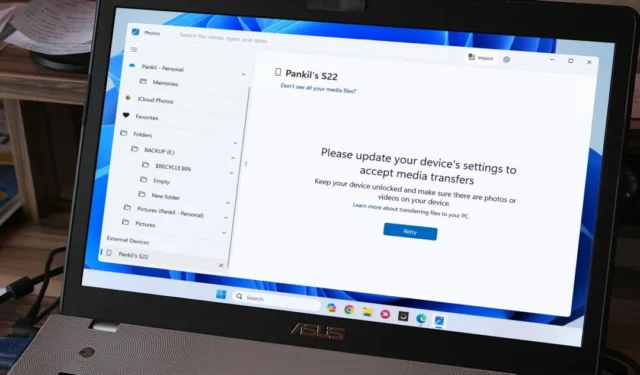
Windows 11:n Valokuvat-sovellus virtaviivaistaa valokuvien ja videoiden tuontia, jolloin ei tarvitse selata File Explorerissa. Monet käyttäjät näkevät ”Päivitä laitteesi asetukset, jotta voit hyväksyä mediasiirrot” -virheilmoituksen. Toimi näin.
1. Muuta USB-asetuksista Tiedostonsiirto Androidissa
Yleinen syy siihen, miksi Valokuvat-sovellus saattaa jatkuvasti näyttää ”Päivitä laitteesi asetukset hyväksyäksesi median siirrot” -virheen Windows 11 -tietokoneellasi on se, että Android-laitteen ensisijainen USB-määritys on <. a i=1>vain lataus.
Voit muuttaa tämän liittämällä puhelimesi tietokoneeseen USB-kaapelilla. Napauta Android-järjestelmä -ilmoitusta puhelimessasi ja valitse Tiedostojen siirto / Android Auto.

2. Määritä iPhone luottamaan tietokoneeseen
iPhonesi ei ehkä synkronoi valokuvia, videoita ja muuta sisältöä Windowsin kanssa, jos et ole määrittänyt sitä luottamaan tietokoneeseen. Tämän seurauksena Windows 11 saattaa pyytää sinua päivittämään laitteesi asetukset hyväksymään mediasiirrot.
Korjaa tämä liittämällä iPhonesi Windows-tietokoneeseen kaapelilla. Avaa iPhonesi lukitus ja valitse Trust, kun ”Luota tähän tietokoneeseen” -kehote tulee näkyviin.

Jos kehote ei tule näkyviin, olet saattanut aiemmin valita Älä luota -vaihtoehdon. Siinä tapauksessa sinun on nollattava sijainti & iPhonen tietosuoja-asetukset ja liitä se sitten tietokoneeseen.
3. Käytä toista USB-kaapelia
Useat käyttäjät Reddit-viestissä ilmoittivat korjaaneensa mediansiirto-ongelman Windows 11:ssä käyttämällä toista USB-kaapelia. Jos käytät USB-C–USB-C-kaapelia Androidin yhdistämiseen, kokeile käyttää USB-C–USB-A-kaapelia ja katso, toimiiko se. Tämän pitäisi auttaa korjaamaan yhteensopimattomien kaapeleiden aiheuttamat ongelmat.

4. Kokeile toista SD-kortinlukijaa
Näetkö ”Päivitä laitteesi asetukset hyväksyäksesi mediasiirrot” -virheen Windowsissa, kun yrität siirtää tiedostoja SD-kortilta? Näin voi käydä, jos SD-kortinlukijasi on vaurioitunut. Voit ohittaa tämän mahdollisuuden kokeilemalla toista SD-kortinlukijaa ja katsoa, auttaako se.
5. Ota USB-virheenkorjaus käyttöön (Android)
Toinen syy, miksi sinulla voi olla ongelmia kuvien ja videoiden vaihtamisessa Androidista, on se, että USB-virheenkorjausvaihtoehto on poistettu käytöstä. Ota se käyttöön seuraavasti.
1. Avaa Asetukset-sovellus ja siirry kohtaan Tietoja puhelimesta.

2. Siirry kohtaan Ohjelmistotiedot ja napauta Koontinumero seitsemän kertaa aktivoidaksesi kehittäjäasetukset.

3. Palaa Asetukset -valikkoon ja napauta Kehittäjävaihtoehdot. Ota sitten käyttöön USB-virheenkorjaus-kohdan vieressä oleva kytkin.

Liitä Android-puhelimesi uudelleen tietokoneeseen ja katso, näkyykö virhe edelleen.
6. Poista USB Selective Suspend käytöstä
Windowsin valikoiva USB-keskeytystoiminto keskeyttää passiiviset laitteet virrankulutuksen vähentämiseksi. Tämä voi estää Android- tai iPhone-laitettasi vaihtamasta valokuvia ja videoita, jolloin Kuvat-sovellus näyttää ”Päivitä laitteen asetukset hyväksyäksesi mediasiirrot” -virheen Windows 11 -tietokoneellasi.
Voit korjata tämän poistamalla USB-selektiivisen keskeytysominaisuuden käytöstä seuraamalla alla olevia ohjeita.
1. Avaa hakuvalikko painamalla Windows-näppäintä + S. Kirjoita tekstikenttään muokkaa virrankäyttösuunnitelmaa ja paina Enter. a>

2. Napsauta Muuta virran lisäasetuksia.

3. Laajenna se kaksoisnapsauttamalla USB-asetukset.
4. Laajenna USB:n valikoiva keskeytysasetus -valikko ja napsauta Käytössä.

5. Käytä avattavaa valikkoa Akulla ja < a i=4>Liitetty ja valitse Pois käytöstä. Napsauta sitten Käytä ja sen jälkeen OK.

7. Päivitä USB-ajurit
Vanhentuneet tai vioittuneet USB-ajurit Windows 11:ssä voivat myös vaikuttaa kykyysi vaihtaa tiedostoja Android- tai iPhone-puhelimeen. Voit korjata tämän tarkistamalla, onko tietokoneessasi odottavia USB-ohjainpäivityksiä, ja asentamalla ne.
Avaa Asetukset-sovellus painamalla Windows-näppäintä + I. Napsauta Windows Update -välilehdessä Tarkista päivitykset -painiketta. Anna Windowsin ladata ja asentaa odottavat päivitykset ja tarkistaa, ratkaiseeko se ongelman.

Jos ongelma jatkuu, avaa Asetukset-sovellus Windows Update > Lisäasetukset ja napsauta Valinnaiset päivitykset asentaaksesi odottavat USB-ohjainpäivitykset.

8. Asenna odottavat päivitykset laitteillesi
Jos mikään muu ei auta, voit harkita odottavien ohjelmistopäivitysten asentamista Android- tai iPhone-laitteeseen. Tämän pitäisi auttaa korjaamaan virheellisen tai yhteensopimattoman ohjelmiston rakentamisen aiheuttamia ongelmia.
Avaa Androidissa Asetukset ja siirry kohtaan Ohjelmistopäivitys ladata ja asentaa odottavia päivityksiä.

Jos käytät iPhonea, siirry kohtaan Asetukset > Yleiset > Ohjelmistopäivitys tarkistaaksesi ja asentaaksesi odottavia päivityksiä.

Avaa liitännät
Yllä olevien vinkkien avulla sinun pitäisi hankkia Windows 11 Photos -sovellus näyttääksesi mediatiedostoja puhelimestasi. Jos ei, saatat joutua turvautumaan vaihtoehtoisiin menetelmiin kuvien vaihtamiseen Windowsin ja Androidin tai iPhonen välillä. a>.




Vastaa