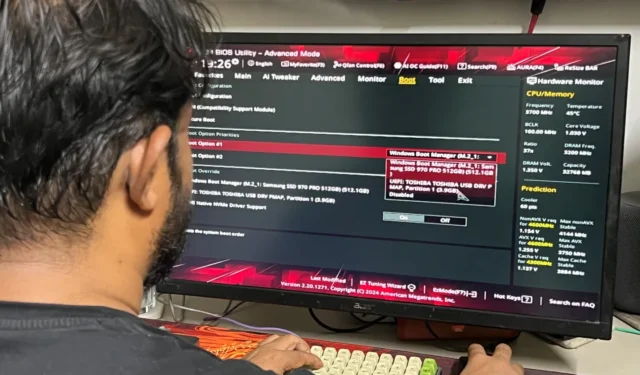
Kuinka usein vanhempasi ja kollegasi valittavat hitaista tietokoneistaan? ”Asenna Windows uudelleen!” on yleensä vastaus, mutta heidän tietokoneidensa CD-/DVD-asemien puute saa usein kaikki syrjään. Tästä syystä minulla on viime vuosina aina ollut mukana käynnistettävä USB-asema Windows- ja Linux-käyttöjärjestelmillä auttaakseni niitä, jotka sitä tarvitsevat. Jokaisen tietokoneen omistajan on korkea aika hankkia käynnistettävä USB-laite koneen ja tietojen pelastamiseksi. Mutta ilmaisten ja maksullisten ohjelmistojen tulva käynnistettävien USB-asemien luomiseksi voi olla hämmentävää. Siksi esitän parhaat ilmaiset työkalut, joita olen käyttänyt viimeisen vuosikymmenen aikana ja enemmän.
Miksi sinun pitäisi luoda käynnistys-USB ISO-kuvasta?
Yleensä tarvitset CD- tai DVD-levyn käyttöjärjestelmän asentamiseen, uudelleenasentamiseen tai korjaamiseen tietokoneeseen. Nyt kun CD/DVD-asemat ovat harvinaisia, vanhat Windows-, Linux- tai muiden käyttöjärjestelmien CD-/DVD-levyt tuskin toimivat tarvittaessa. Mutta sen sijaan, että luot (tai polttaisit) toisen CD-/DVD-levyn käyttöjärjestelmän ISO-tiedoston lataamisen jälkeen, käynnistettävä USB tuntuu siunaukselta. Lähinnä näistä syistä:
- Käynnistettävät USB-muistit ovat pieniä, joten niitä on helppo kuljettaa mukana, eivätkä fyysiset naarmut vaikuta tiedostoihin.
- Se toimii helposti tietokoneiden USB-porttien kanssa eikä vaadi erityisiä laitteita.
- Tarjoa nopeammat luku- ja kirjoitusnopeudet kuin CD-/DVD-levyt.
- Uudelleenkäytettävä (ja uudelleenkirjoitettava) uusimpien ISO-tiedostojen kanssa.
Käynnistettävän USB:n menettämisen lisäksi yksi sen käytön vaikeimmista haasteista on tietokoneen BIOS:n parissa pyörittäminen käynnistysjärjestyksen säätämiseksi. Tämä tarkoittaa, että sinun on ohjeistettava tietokonetta käyttämään käynnistettävää USB-liitäntää käyttöjärjestelmän kanssa ennen kuin lataat käyttöjärjestelmän tietokoneeltasi. Tämä voi käynnistää toipumis- ja pelastusprosessin nopeasti. Käyttöjärjestelmätiedostojen lataaminen asennuksen tai uudelleenasennuksen aikana voi olla hermoja raastavaa, koska väliaikainen yhteys voi aiheuttaa takaiskuja prosessissa. Tästä syystä käynnistys-USB offline-käyttöjärjestelmän asennustiedostoilla on luotettavampi kuin vanhat, naarmuuntuneet CD-/DVD-levyt.
Luodakseni onnistuneesti käynnistettävän USB:n Windowsissa tai Linuxissa noudatan yleensä näitä kolmea sääntöä:
- USB-asemassa on vähintään 8 Gt ilmaista tallennustilaa.
- USB-asema on FAT32-muodossa.
- Tarkista, onko käyttöjärjestelmän ISO-tiedosto ladattu kokonaan.
Vuosien varrella huomasin, että nämä ovat parhaat ohjelmistot käynnistettävän USB:n luomiseen ISO-kuvasta Windows 11:ssä. Suluissa ovat käyttöjärjestelmät, joissa voit käyttää kyseistä softarea.
1. Rufus (Windows)
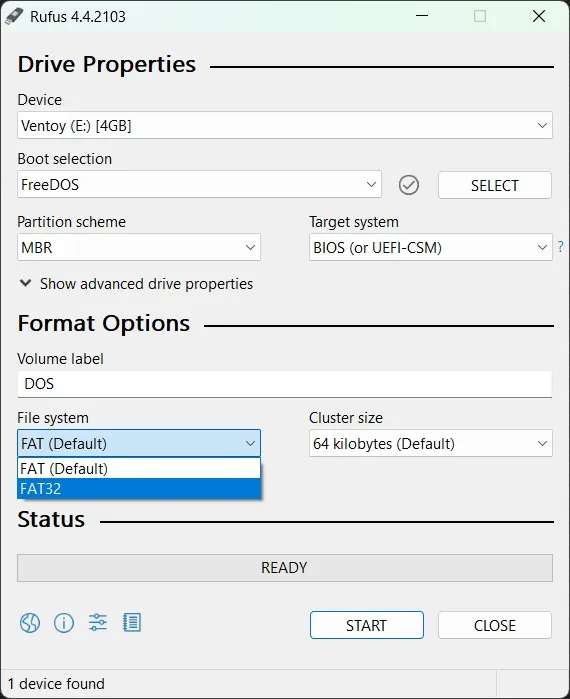
Ainoastaan Windowsissa työskentelevä Rufus on aina ollut suosikkityökaluni luoda Windows- ja Linux-käyttöjärjestelmien käynnistettävät USB-muistit. Vaikka siinä on monimutkaisen näköinen käyttöliittymä, pidän Muotoiluasetukset-osiosta, joka on omistettu USB-aseman alustamiseen. Kehittyneet muotoiluasetukset auttavat myös havaitsemaan huonot lohkot USB-asemassa, mikä on hyödyllistä, jos käytät oikeaa. Se mahdollistaa myös MBR (vanhemmille Windows-tietokoneille) tai GPT (uudemmille Windows-tietokoneille) -osiomallin valitsemisen sopivalle kohdetietokoneelle. Voit käyttää sitä myös BIOSin, DOS-pohjaisen laiteohjelmiston tai muiden järjestelmätason apuohjelmien flash-muistiin USB-asemalla.
2. Balena Etcher (Windows, Linux, macOS)
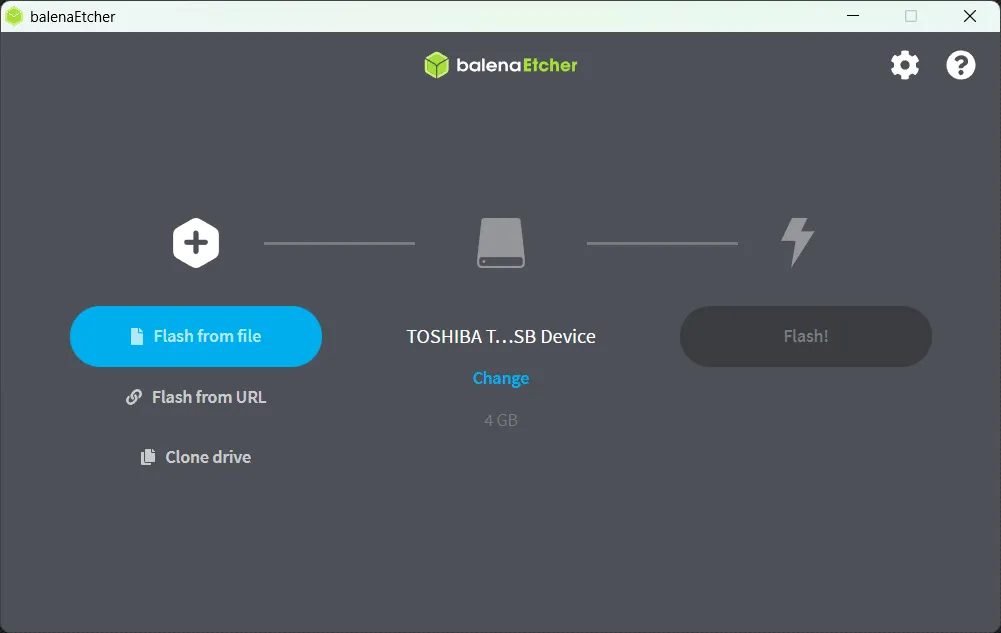
Kun haluan vain luoda käynnistettävän USB:n nopeasti, Etcher on minun valintani. Useimmiten, koska se toimii myös macOS:ssä. Sen tyylikäs käyttöliittymä on helppo ymmärtää ja käyttää. USB-asemalla olevan ISO-tiedoston nopea vilkkuminen riittää muutamalla napsautuksella. Voit myös lisätä URL-osoitteen ladataksesi ISO tai kloonataksesi olemassa olevan aseman. Se ei kuitenkaan varoita tai kehota sinua, jos USB-asema ei ole FAT32-muodossa. Lisäksi USB-tallennustilassa ei ole mahdollisuutta alustaa tai muokata osioita. Parasta Etcherissä on kuitenkin, että siinä on 32-bittinen asennusohjelma vanhemmille Windowsille ja kannettaville versioille. Mutta en pidä siitä, että minun täytyy asentaa se käyttääkseni sitä.
3. UNetbootin (Windows, Linux, macOS)
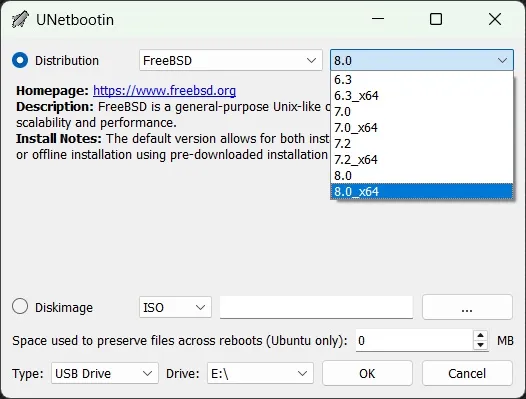
UNetbootin on suunniteltu käynnistämään Live Linuxin USB:itä, mutta se toimii loistavasti Windowsin ISO:iden kanssa. Minulle jäi sama käyttöliittymä, joka on ollut jatkuvaa vuosien ajan. Kuten Etcher, se ei kysy, jos USB-asemasi ei ole FAT32-muodossa. Olen viettänyt tunteja vilkkuen ISO-kuvia USB-asemilla NTFS- tai AFPS-muodoissa. Vaikka tuki ISO:n flashille kiintolevyllä on siistiä, mielestäni koko aseman alustaminen FAT32:ksi on työlästä. Hyvä asia on, että UNetbootin antaa minulle mahdollisuuden flash-muistiin USB-asemalle tiettyjä järjestelmäapuohjelmia, kuten Partition Magic, SystemRescueCD, Ophcrack jne. USB-asemalla.
4. Windows Media Creation Tool (Windows)
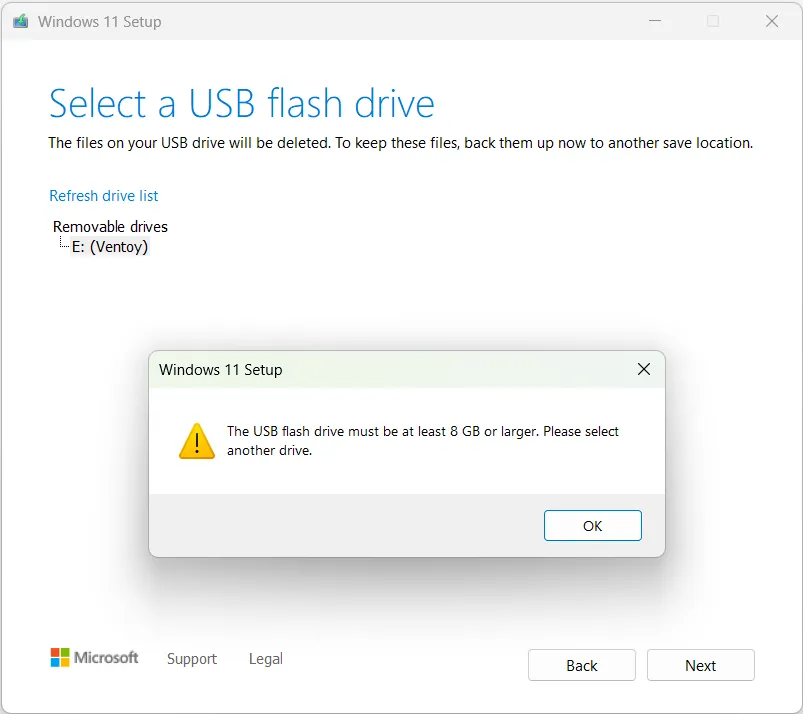
Kuten nimestä voi päätellä, Media Creation Tool tukee vain Windows-käyttöjärjestelmiä. Oletuksena se vaatii Internet-yhteyden Windows-käyttöjärjestelmän tiedostojen lataamiseen käynnistävän USB- tai ISO-tiedoston luomiseksi. Tietenkin minun on flash-muisti yhteensopiva usb:n kanssa, jotta se käynnistyy. Valitettavasti edes tämä työkalu ei anna minun alustaa tai muuttaa USB-aseman tiedostoosiota. Vinkki – kun luot Windows 11 -käynnistettävän USB:n, asenna se 64-bittisellä prosessorilla varustettuun tietokoneeseen asemalla, jossa on vähintään 8 Gt tallennustilaa.
Lataa Windows Median luontityökalu
5. YUMI (Windows)
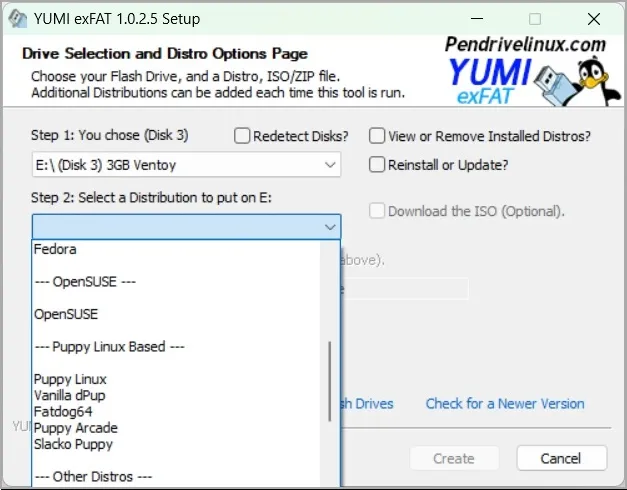
Rufuksen jälkeen YUMI on suosikkityökaluni, ja käytän sitä silloin tällöin. YUMI antaa minun tehdä multiboot-USB-asemia useamman kuin yhden käyttöjärjestelmän ja muiden työkalujen pakkaamiseen. Käyttämällä YUMIa 128 Gt:n kannettavan SSD:n kanssa käytän sitä kuin Sveitsin armeijan veistä ystävien tietokoneiden ja kiintolevyjen vianmäärityksessä. Joten voit luoda tehokkaan käynnistettävän USB-aseman useilla käyttöjärjestelmillä, virustorjuntatyökaluilla, järjestelmätyökaluilla ja myös anonyymeillä selaimilla. Ainoa omituisuus on, että YUMIn käyttöliittymä on vanhentunut ja tuntuu joka kerta siltä kuin olisit asentamassa ohjelmistoa.
6. Ventoy (Windows, Linux)
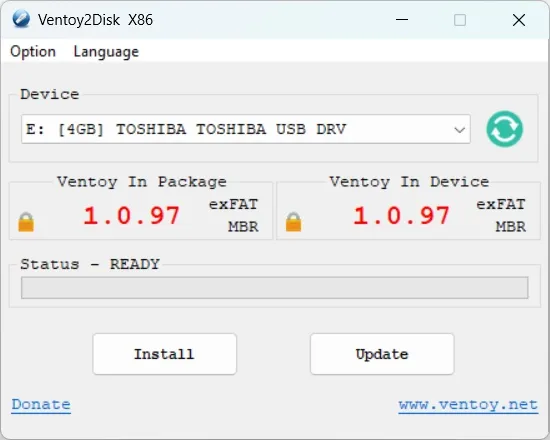
Näiden viiden lisäksi Ventoy on melko suosittu, koska se toimii useiden käyttöjärjestelmien kuvatiedostojen (ISO/WIM/IMG/VHD(x)/EFI) kanssa. Se on ylivoimaisesti mainituin ja edistynein työkalu käynnistettävän live Linux-USB:n luomisessa. Parasta on, että voit käyttää tätä ohjelmistoa käynnistääksesi käyttöjärjestelmän suoraan kiintolevyllesi tai SSD-levyllesi (jopa NVMe). Saat myös hienon käynnistysvalikon, josta voit valita eri vaihtoehtoja, ja se tukee myös täydellistä asennusprosessia käyttöliittymänsä kautta. Yksi osa, jota todella rakastan siinä, on tuki useille tiedostojärjestelmämuodoille – FAT32, exFAT, NTFS, UDF, XFS, EXT2, EXT3 ja EXT4.
Käynnistettävä USB pelastaa päivän
En enää pelkää asentaa Windows 11:tä tai Linuxia uudelleen tietokoneelleni, koska minulla on käynnistettävä USB-liitäntä. Ja se säästää paljon aikaa, kun minun on asennettava Windows 11 uudelleen tai korjattava sukulaisteni, perheeni tai ystävieni tietokoneeseen. Tietenkin minun täytyy tehdä uusi uusi aina suuren Windows-päivityksen jälkeen – viimeisin oli 23H2 . Käynnistettävällä Windowsilla tai Linuxilla varustetun USB:n avulla voit nopeuttaa korjaus- tai uudelleenasennusprosessia tallentaaksesi oman tai jonkun muun tietokoneen.




Vastaa