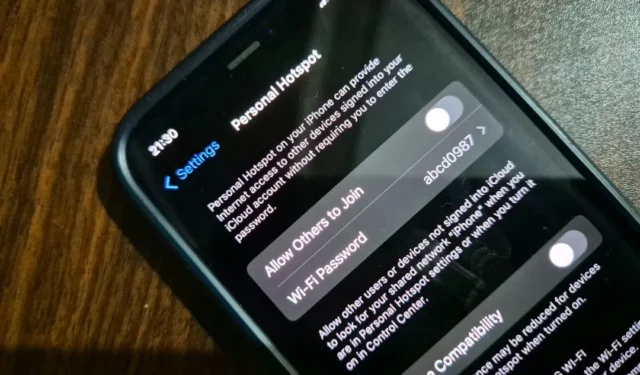
Monet käyttäjät kohtaavat ongelman, jossa heidän iPhonensa hotspot sammuu usein ja itsestään, mikä johtaa työn, tietojen ja/tai ajan menettämiseen. Kokeile näitä korjauksia, jos iPhonesi hotspot sammuu itsestään.
Tietoja
Muista seurata ja tarkistaa alla olevat ohjeet. Ne voivat säästää paljon aikaa ja vaivaa muiden kehittyneempien korjausten jälkeen.
- Jos otat hotspotin käyttöön Sirin avulla, se pysyy päällä, kunnes sammutat sen manuaalisesti. Sano vain ”Hei Siri, ota mobiiliyhteys käyttöön”.
- Suositut puhelinoperaattorit tukevat iPhonen henkilökohtaista hotspot-ominaisuutta. Mutta jotkut eivät. Applella on kätevä luettelo eri maiden operaattoreista.
- Bluetoothin ja Wi-Fi:n tulee olla käytössä, kun henkilökohtainen hotspot on käytössä iPhonessa. Toinen tai molemmat on saatettu poistaa käytöstä, koska jotkut muut asetukset otetaan käyttöön automaattisesti. Niistä lisää alla.
- Päivitä iPhone uusimpaan iOS-versioon.
- Hotspot sammuu automaattisesti, jos mobiili-internetyhteys katkeaa edes hetkeksi. Yleistä matkoilla.
- Voit muodostaa yhteyden henkilökohtaiseen yhteyspisteeseen USB:n, Wi-Fi:n ja Bluetoothin avulla . USB on vakain.
1. Poista valinta Yhdistä automaattisesti
Kun yhdistät Macin tai Windows PC:n iPhonen hotspotiin, ”Yhdistä automaattisesti” -vaihtoehdon valinnan poistaminen näyttää auttavan monia Redditin käyttäjiä . Kokeile.
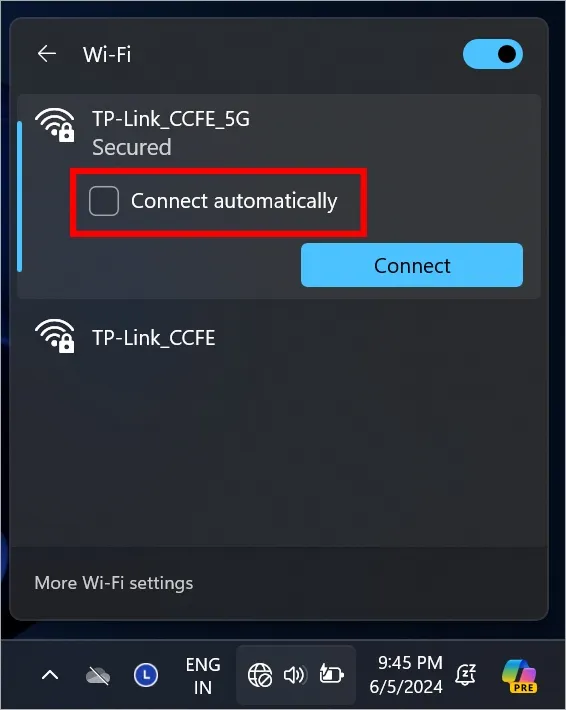
2. Ota käyttöön Maksimoi yhteensopivuus
iPhone saattaa sammuttaa hotspotin, jos se ei havaitse laitteita, jotka käyttävät sitä aktiivisesti tai eivät ole yhteydessä siihen. Tämä voi tapahtua, jos vastaanottava laite menee kantaman ulkopuolelle. Ota käyttöön Maksimoi yhteensopivuus -vaihtoehto muuttaaksesi verkon taajuutta 5 GHz:stä 2,4 GHz:iin, mikä parantaa kantamaa.
- Avaa Asetukset -sovellus ja siirry kohtaan Personal Hotspot .
- Ota käyttöön Maksimoi yhteensopivuus -kohdan vieressä oleva kytkin .
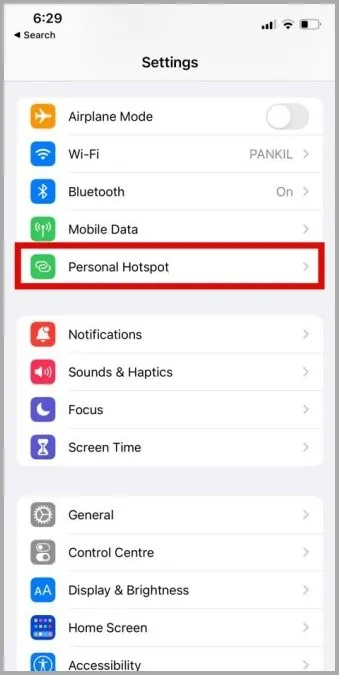
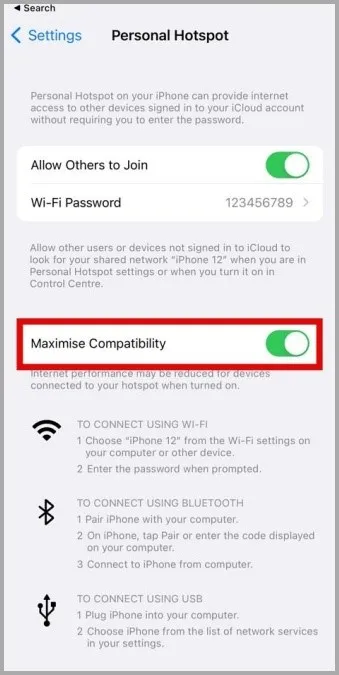
3. Poista Low Data Mode käytöstä
Kun vähän dataa -tila on käytössä, iPhonesi poistaa käytöstä tietyt ominaisuudet, kuten hotspotin, tiedonkäytön säästämiseksi. Sammuta se estääksesi hotspotin sammumisen automaattisesti.
- Siirry Asetukset-sovelluksessa kohtaan Mobiilidata > Mobiilidata – asetukset .
- Poista Low Data Mode -vaihtoehto käytöstä .
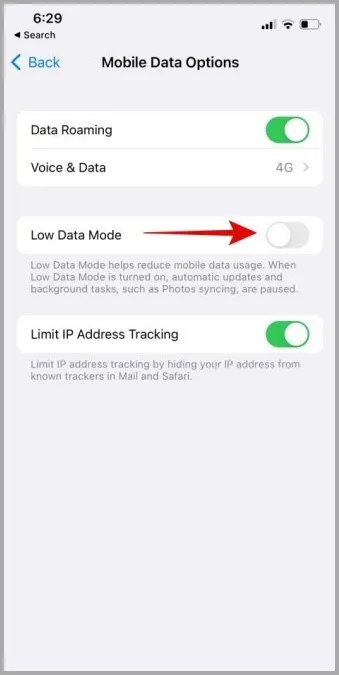
4. Poista virransäästötila käytöstä
Samoin kuin vähän tiedonsiirtotilaa, toinen asetus, joka voi sammuttaa iPhonen hotspotin automaattisesti, on virransäästötila. Kuten nimestä voi päätellä, tämä tila auttaa säästämään akkua, kun se havaitsee iPhonen akun olevan alle asetetun kynnyksen. Yleensä se on 20 prosenttia.
- Siirry kohtaan Asetukset Akku ja poista virransäästötila käytöstä .
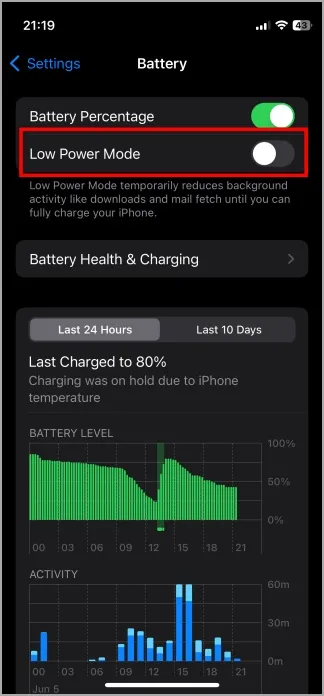
Luettelo muista palveluista, joihin vaikuttaa , kun virransäästötila on käytössä iPhonessa. Et voi muuttaa sitä, kuinka suurella prosentilla se otetaan käyttöön.
5. Palauta verkkoasetukset
Tämä on tärkeää, joten älä ohita sitä. Kun nollaat verkkoasetukset iPhonessa:
- Kaikki tallennettujen Wi-Fi-verkkojen salasanat poistetaan. Tämä tarkoittaa, että iPhonesi ei muodosta yhteyttä kodin/toimiston/kahvilan Wi-Fi-verkkoon automaattisesti, ellet syötä salasanaa uudelleen.
- Kaikki tallennetut Bluetooth-laitteet poistetaan.
- VPN-asetukset ja -asetukset palautetaan tehdasasetuksiin.
- Manuaalisesti määrittämäsi mobiilidatarajoitukset ja -asetukset menetetään.
Verkkoasetusten palauttaminen voi auttaa korjaamaan iPhonen hotspotin, mutta siitä ei ole takeita.
- Siirry kohtaan Asetukset > Yleiset ja napauta Siirrä tai nollaa iPhone .
- Napauta Nollaa ja valitse seuraavaksi Palauta verkkoasetukset .
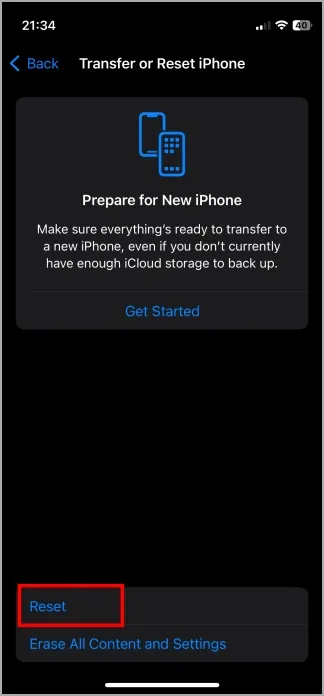

Sen jälkeen sinun on syötettävä Wi-Fi-tukiaseman tiedot salasanalla ja odotettava, että iPhone hakee uusimmat matkapuhelinverkon tiedot itse.




Vastaa