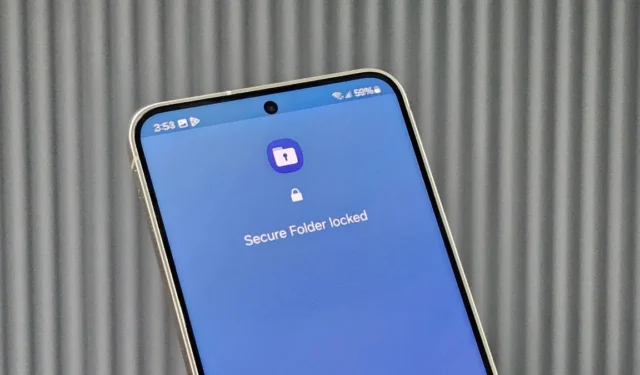
Unohditko Secure Folder -salasanasi Samsung Galaxy -puhelimeesi? Ymmärsin. Saatat helposti unohtaa Secure Folderin PIN-koodin tai salasanan, varsinkin jos se ei ole sama kuin lukitusnäytön salasana. Ja jos käytät sormenjälkeä puhelimen lukituksen avaamiseen, salasanan muistaminen on vaikeaa. Onneksi on olemassa pari tapaa avata suojatun kansion lukitus ilman PIN-koodia tai salasanaa Samsung Galaxy -puhelimessa.
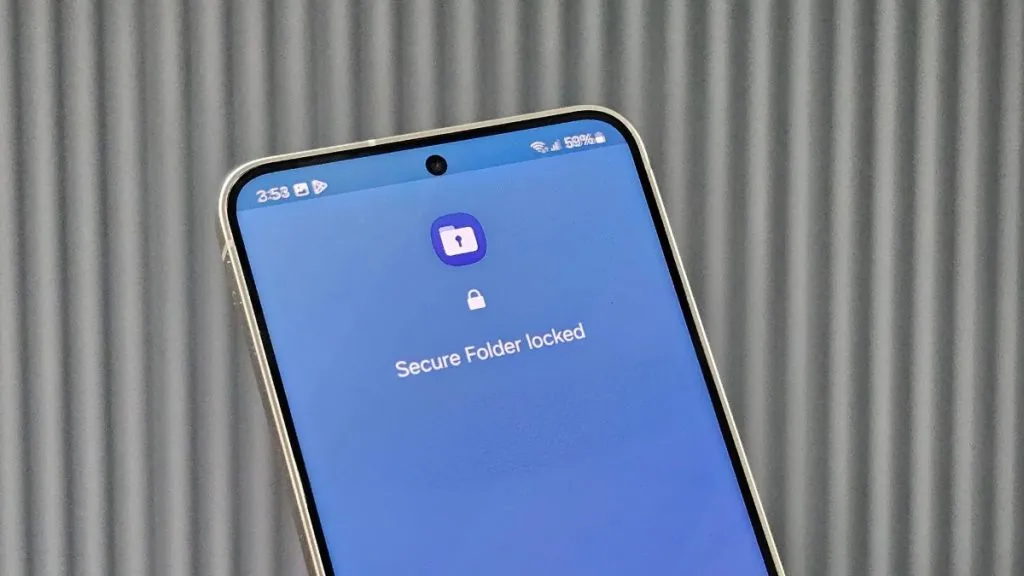
1. Palauta suojattu kansio Samsung-tilisi avulla
Oletuksena Samsung antaa sinun palauttaa suojatun kansion Samsung-tilisi avulla, jos unohdat PIN-koodin tai salasanan. Tämä on ainoa idioottivarma tapa käyttää sitä ilman näitä valtuustietoja. Tämä ei kuitenkaan toimi, jos olet poistanut tämän ominaisuuden käytöstä estääksesi luvattoman pääsyn suojattuun kansioon. Näin palautat suojatun kansion:
1. Avaa Samsung Galaxy -puhelimesi suojattu kansio.
2. Kirjoita väärä salasana , kun sinua pyydetään antamaan PIN-koodi, salasana tai kuvio.
3. Salasana-ruudun alle ilmestyy Unohtunut PIN/Salasana -vaihtoehto . Napauta sitä ja napauta Palauta kehotteessa nollataksesi PIN-koodin.
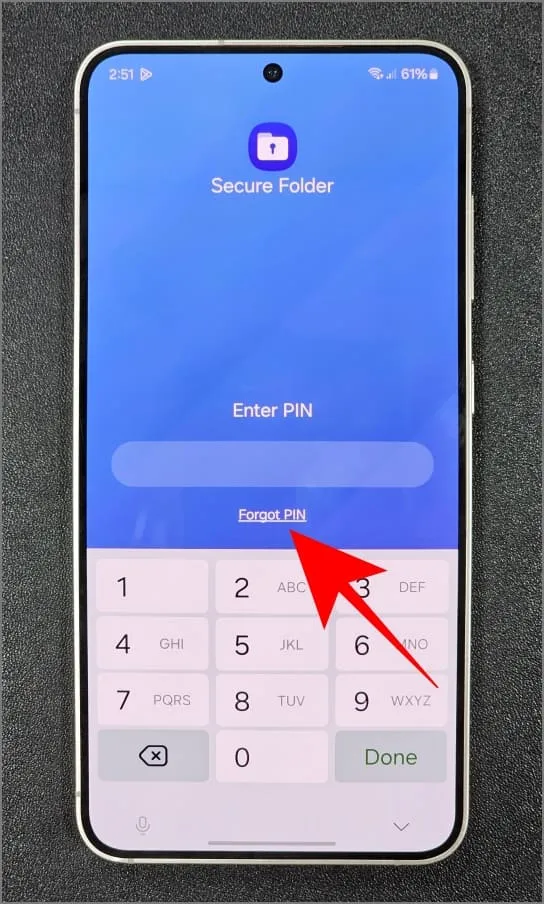
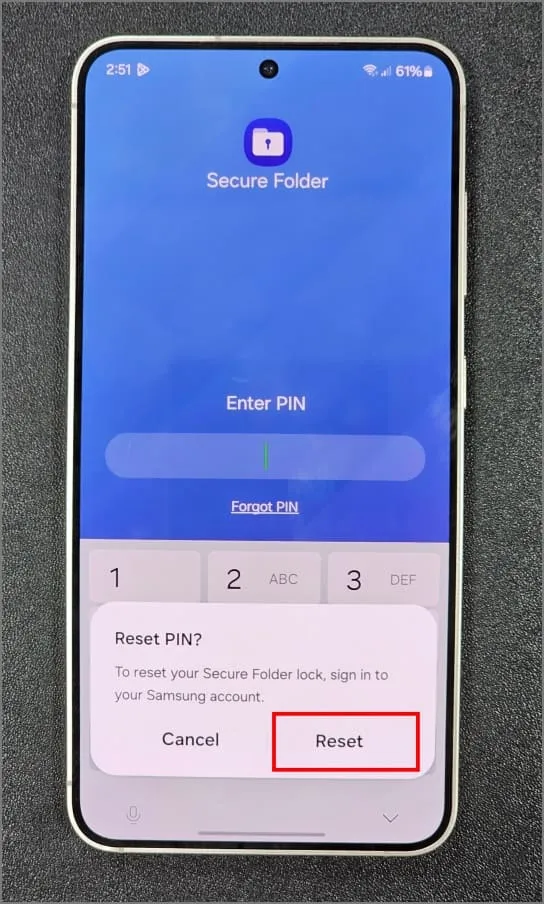
4. Kirjaudu Samsung-tilillesi käyttämällä oikeaa sähköpostiosoitetta ja salasanaa tai sähköpostiosoitetta. Aseta sitten suojatun kansion uusi salasana/PIN-koodi.
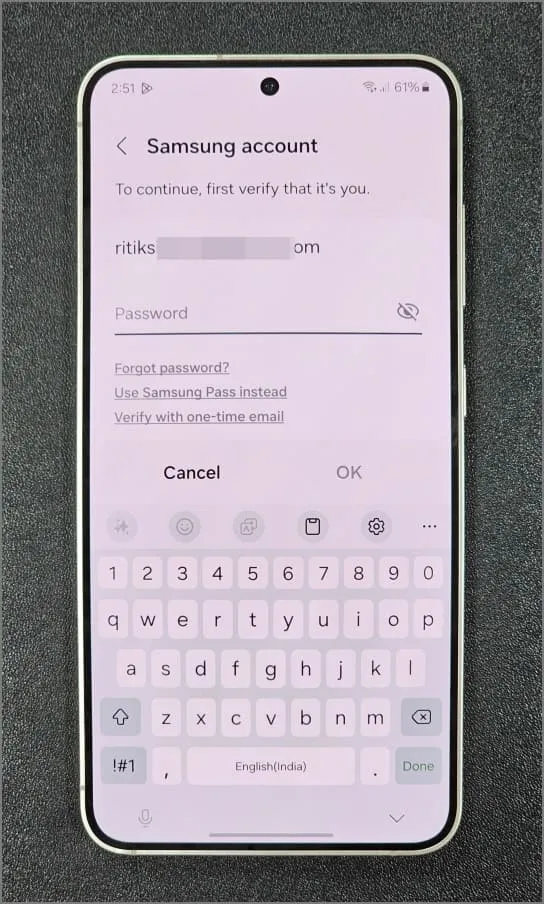
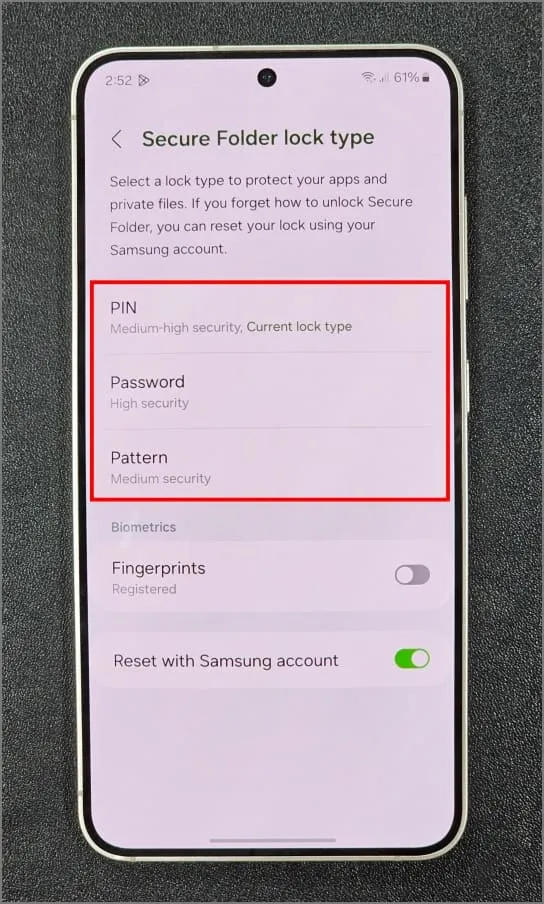
Tämän jälkeen voit käyttää suojattua kansiotasi käyttämällä uutta salasanaa tai PIN-koodia. Huomaa, että suojatun kansion käyttöoikeuden nollaaminen ei vaikuta puhelimesi muihin sovelluksiin ja tietoihin.
Etkö voi nollata suojatun kansion salasanaa?
Jos Unohtunut PIN/salasana -vaihtoehto ei tule näkyviin, tyhjennä sovelluksen välimuisti ja suojatun kansion tiedot. Avaa Asetukset > Sovellukset (napauta Lajittele-painiketta ja varmista, että Näytä järjestelmäsovellukset on kytketty päälle) > Suojattu kansio . Napauta sitten Tallennus ja tyhjennä tiedot . Onneksi et menetä sisällä olevia tiedostoja tai sovelluksia.
Avaa seuraavaksi Secure Folder ja anna väärä salasana. Näet Unohditko PIN- tai Unohditko salasanan -vaihtoehdon. Napauta sitä nollataksesi suojatun kansion käyttämällä Samsung-tilisi tietoja.
2. Quick Shortcut Maker -sovelluksen käyttäminen
Secure Folderin nollaaminen Samsung-tilillä on ainoa virallinen tapa saada käyttöoikeus takaisin. Jos tämä vaihtoehto ei kuitenkaan ole käytettävissä tai se oli aiemmin poistettu käytöstä, voit kokeilla tätä Quick Shortcut Maker -sovellusta. Tämä vaihtoehto toimi useille ihmisille, ja myös testasimme sitä.
Quick Shortcut Maker -sovelluksen avulla voit siirtyä suoraan Secure Folder -salasana-asetuksiin ilman PIN-koodia tai salasanaa. Se ei kuitenkaan välttämättä toimi kaikilla laitteilla, emmekä suosittele ketään käyttämään sitä jonkun muun laitteessa. Löysin esimerkiksi Secure Folder -vaihtoehdon Quick Shortcut Maker -sovelluksesta Galaxy S23:ssa, mutta en Galaxy S24:ssä. Se oli outoa, koska molemmilla oli sama One UI -versio.
1. Avaa Google Play Kauppa Galaxy-puhelimellasi ja hanki Quick Shortcut Maker -sovellus.
Lataa Quick Shortcut Maker -sovellus
2. Avaa sovellus ja siirry Järjestelmäsovellukset – välilehteen. Vieritä alas ja napauta Suojattu kansio .
3. Napauta Etusivu kohdasta Sivu valittu ja valitse ensimmäinen vaihtoehto seuraavalla nimellä:
com.samsung.knox.securefolder.keyguard.KnoxKeyguardSamsungAccountBridge
Kirjaudu Samsung-tilillesi, kun kehote tulee näkyviin, ja voit nyt nollata tai muuttaa suojatun kansion PIN-koodin.
4. Jos tämä ei auta, valitse toinen vaihtoehto seuraavalla vaihtoehdolla:
com.samsung.knox.securefolder.switcher.SecureFolderShortcutActivity
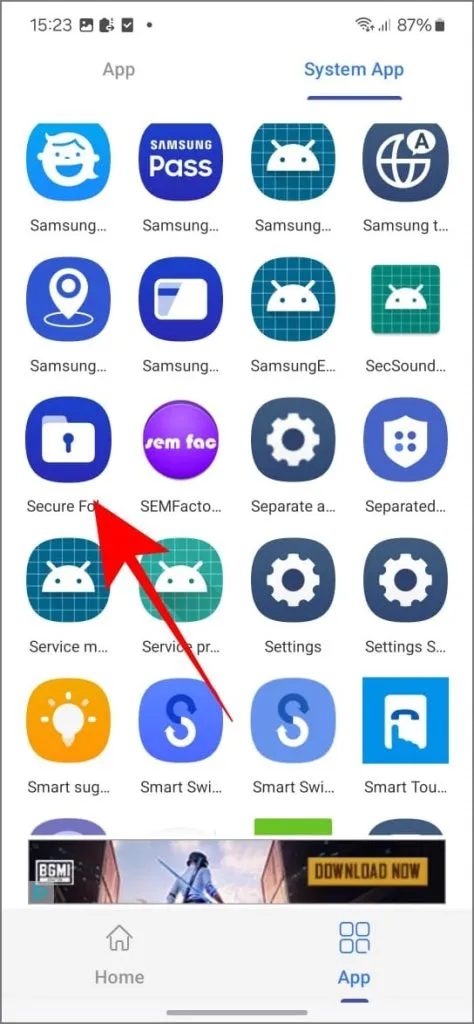
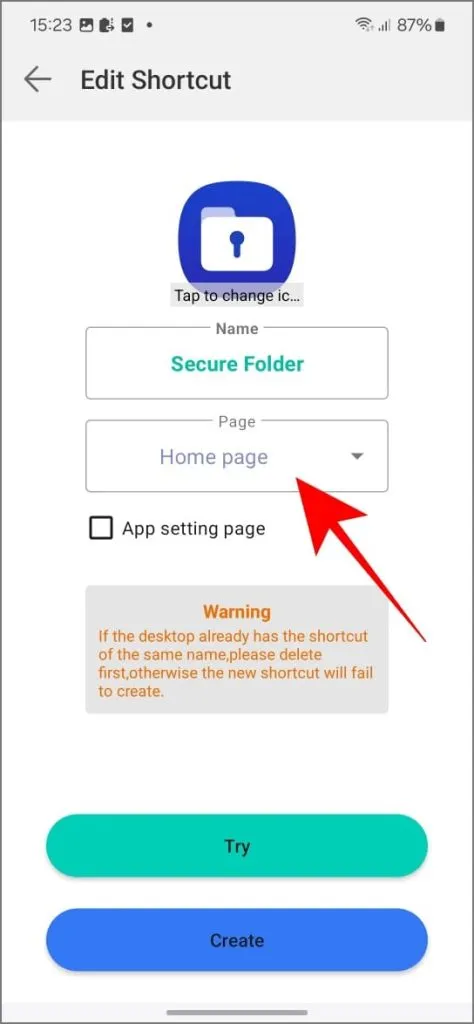
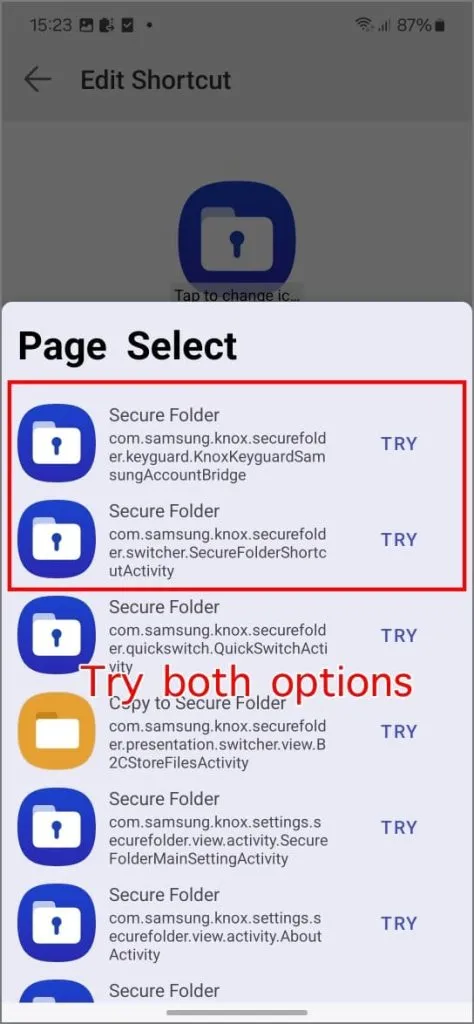
5. Se avaa Suojatun kansion lukitustyyppi -sivun. Tarkista, voitko ottaa käyttöön sormenjäljen käytön tai asettaa uuden PIN-koodin/salasanan .
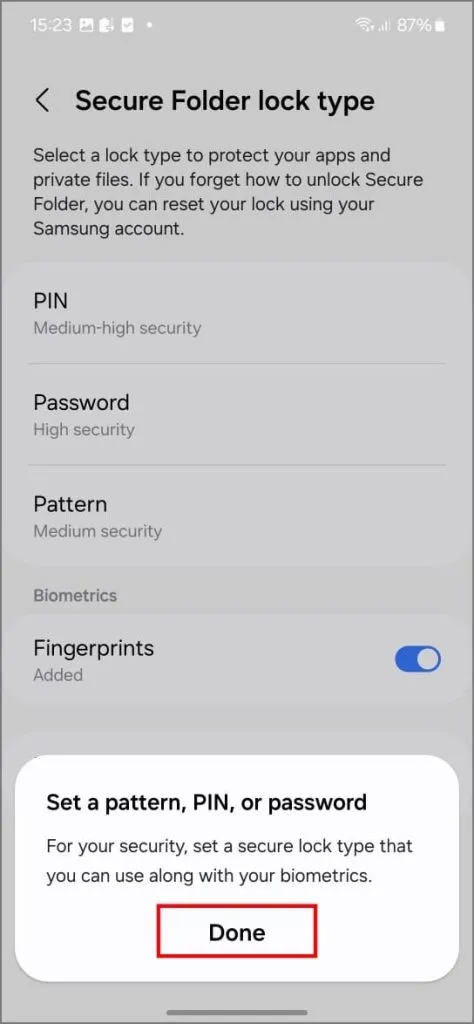
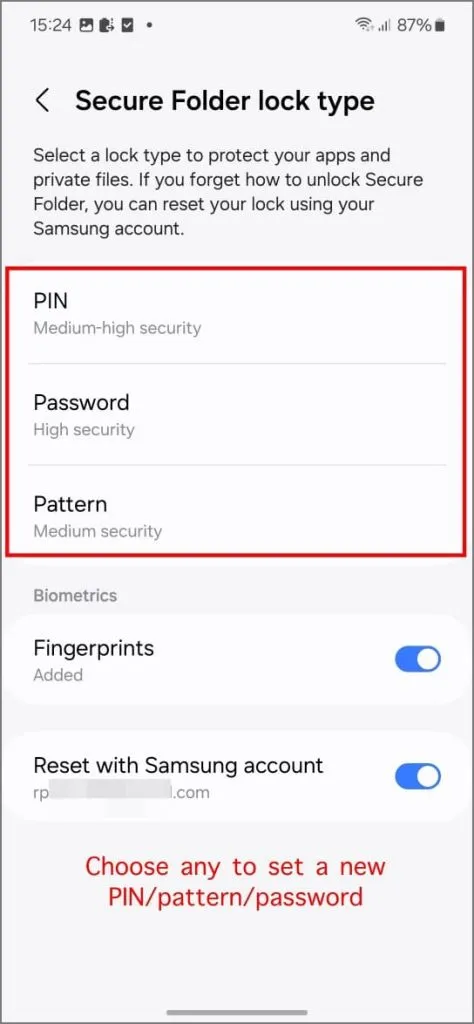
Voit myös ottaa käyttöön Reset with Samsung-tilin, jos se on poistettu käytöstä aiemmin, ja yrittää sitten palauttaa tilisi käyttämällä sitä.
3. Kirjaudu ulos Samsung-tilistä poistaaksesi suojatun kansion
Jos et muista Samsung Secure Folder -salasanasi tai ota käyttöön Reset with Samsung account -vaihtoehtoa (etkä voi ottaa sitä käyttöön Shortcut Makerin avulla), viimeinen keino on nollata Secure Folder poistamalla se.
Koska se on suojattu järjestelmäsovellus, et voi poistaa sen asennusta suoraan puhelimen asetuksista. Poista käytöstä -vaihtoehto näkyy harmaana, ja sen poistaminen suojatun kansion asetuksista vaatii salasanan, jota sinulla ei ole.
Tässä tapauksessa helppo ratkaisu on kirjautua ulos Samsung-tililtäsi Galaxy-puhelimellasi. Menetät kuitenkin kaikki Samsung Secure Folder -kansiossasi olevat tiedot.
Tässä ovat vaiheet:
1. Avaa Samsung-puhelimesi Asetukset . Napauta Samsung-tiliäsi yläreunassa.
2. Vieritä alas alas ja napauta Kirjaudu ulos . Vahvista antamalla Samsung-tilisi salasana.
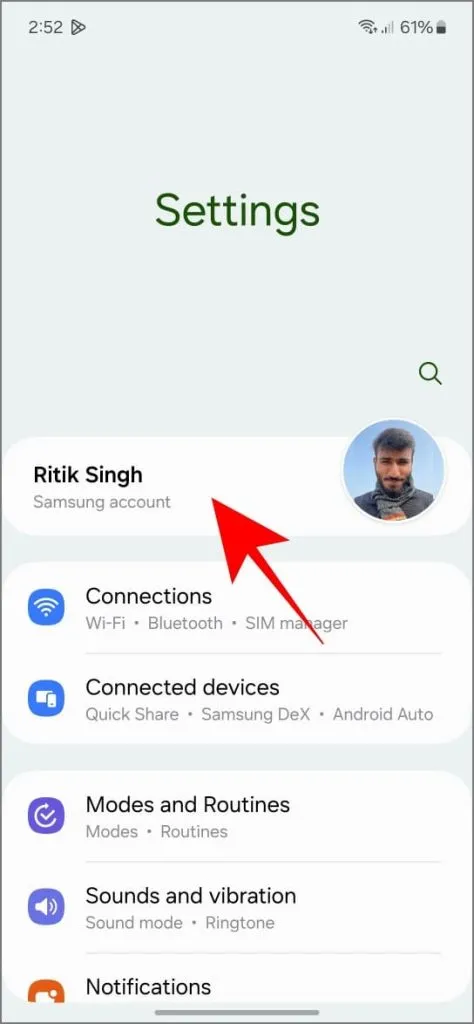
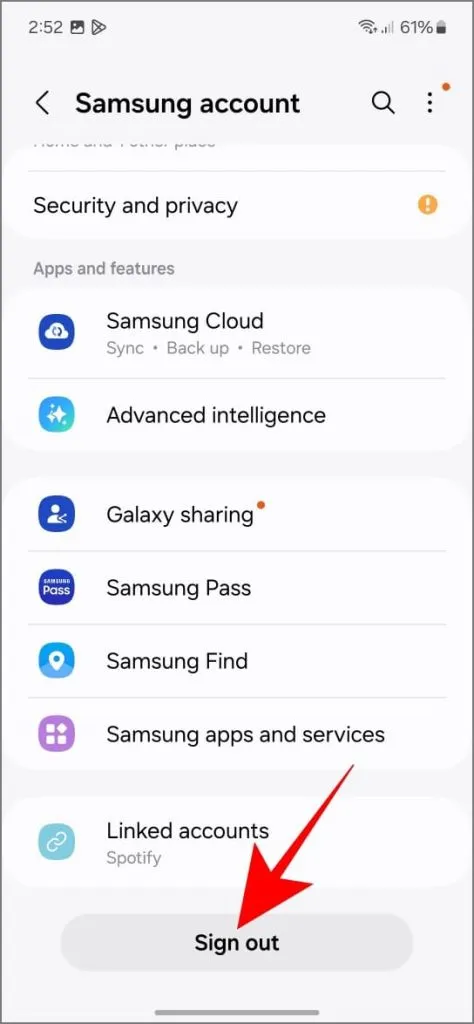
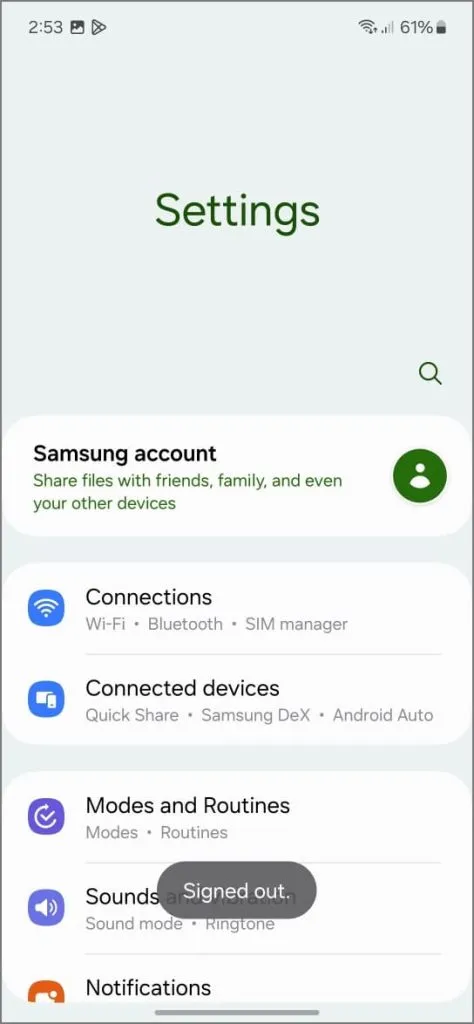
3. Palaa kohtaan Asetukset > Suojaus ja yksityisyys > Lisää suojausasetuksia ja napauta Suojattu kansio .
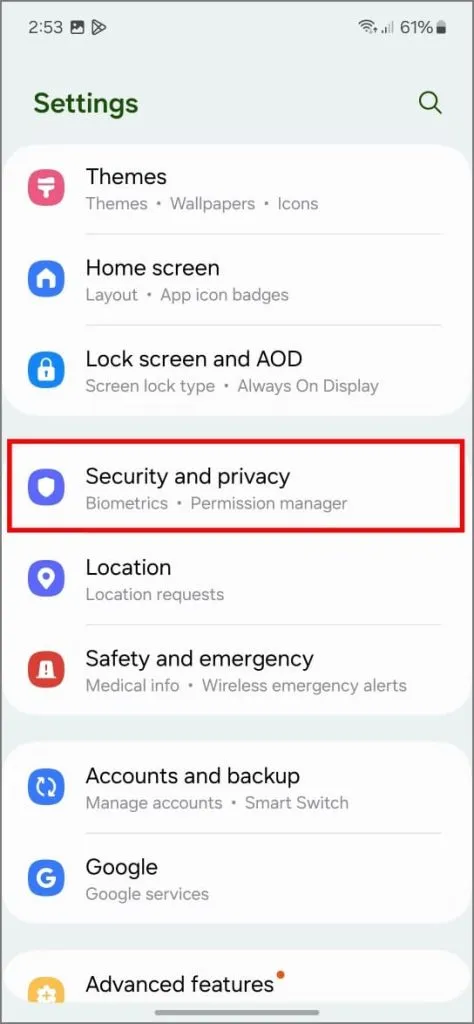
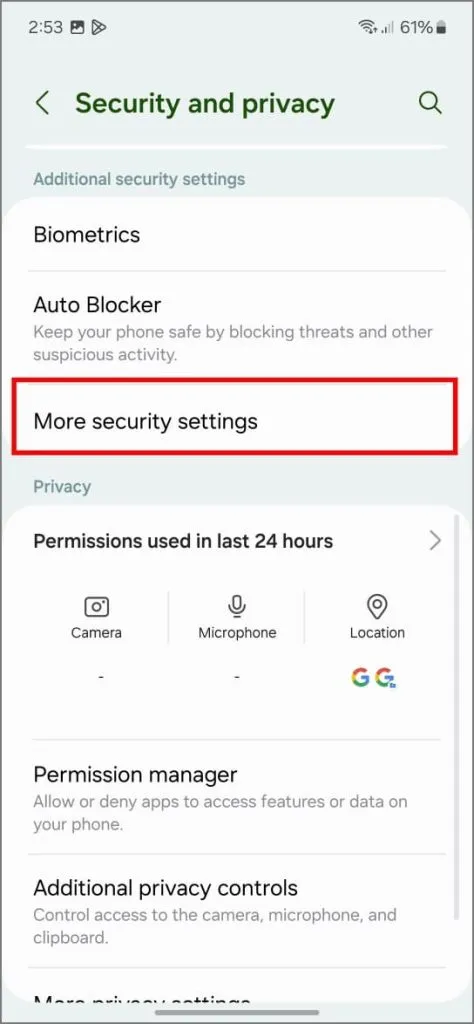
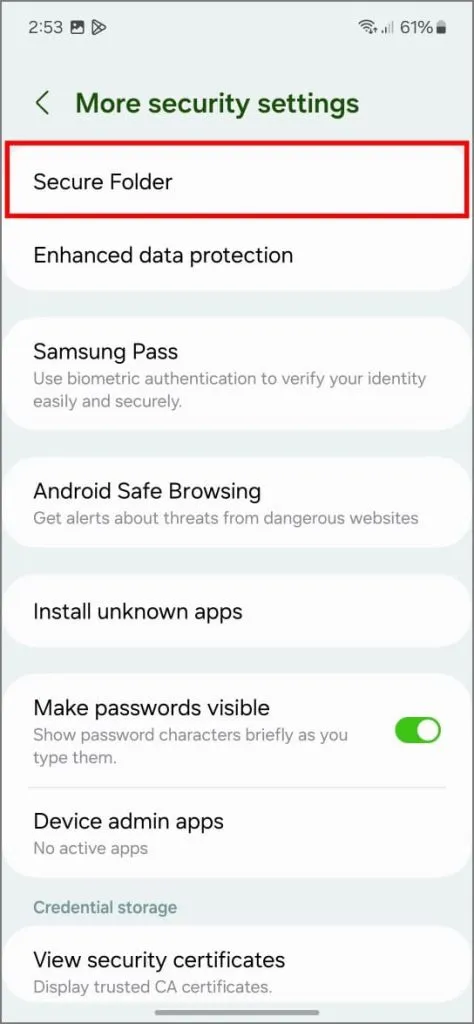
4. Näet ”Suojattu kansio lukittu” -viestin, jossa on vaihtoehtoja kirjautua takaisin sisään tai poistaa se.
5. Napauta Poista asennus . Kun kehote tulee näkyviin, vahvista uudelleen napauttamalla Poista asennus .

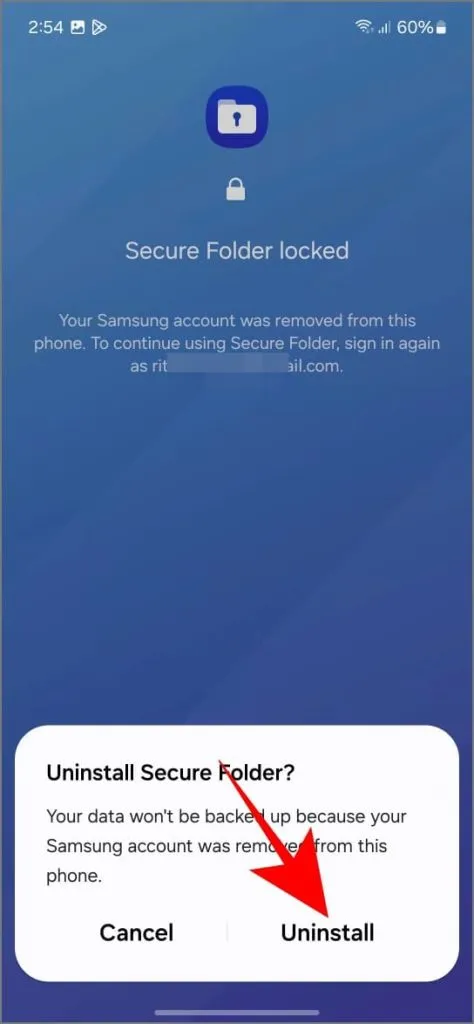
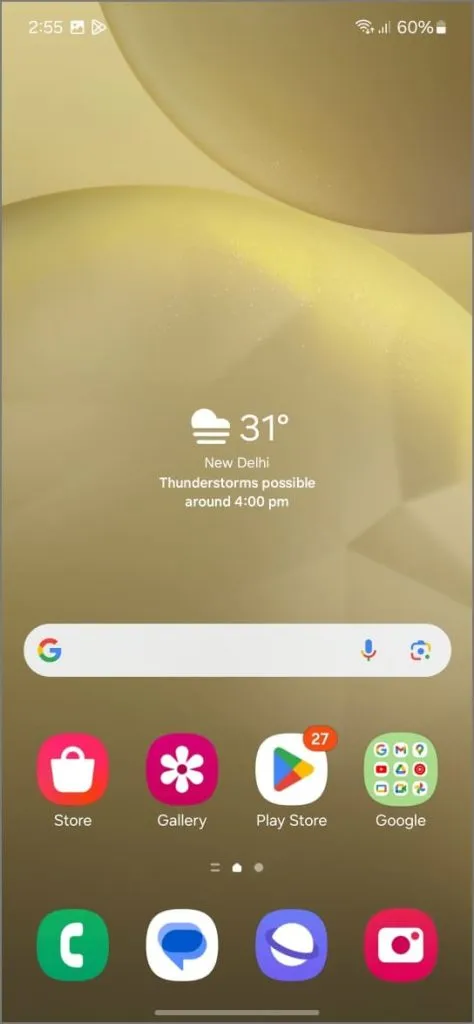
Sen jälkeen voit kirjautua takaisin Samsung-tilillesi ja määrittää Secure Folderin alusta alkaen.
4. Odota 24 tuntia ennen kuin poistat suojatun kansion asennuksen
Samsung-tililtäsi uloskirjautumisen lisäksi on olemassa toinen tapa poistaa Secure Folder, jos et muista sen salasanaa ja olet lukittu. Syötä toistuvasti väärät salasanat. Sinulla on viisi viimeistä yritystä, joista jokaisen odotusaika kasvaa 30 sekunnista minuutteihin ja sitten tunteihin. Kun siinä lukee ”odota 24 tuntia”, sulje Secure Folder -sovellus ja palaa siihen vasta vähintään vuorokauden kuluttua.
Näet vaihtoehdon Secure Folder -asennuksen poistamiseksi. Käytä sitä sovelluksen poistamiseen. Voit määrittää sen myöhemmin uudelleen, mutta muista, että se poistaa kaikki nykyiset tietosi suojatusta kansiosta.
Palauta pääsy suojattuun kansioon
Suojatun kansion käyttäminen ilman Samsung-tilin asetusten tai tilitietojen nollaamista voi olla hankalaa. Jos olet unohtanut Samsung-tilisi tiedot, yritä palauttaa ne OTP:n avulla tekstiviestillä tai sähköpostilla. Jos nollausvaihtoehto ei ole käytössä, voit kokeilla Quick Shortcut Maker -sovellusta.
Jos mikään muu epäonnistuu, sinulla ei ole muuta vaihtoehtoa kuin menettää suojatun kansion tiedot. Joten poista ja asenna se uudelleen. Toivomme kuitenkin, että näin ei tapahdu, ja voit katsoa Secure Folder -vinkkejä ja temppuja saadaksesi siitä kaiken irti.




Vastaa