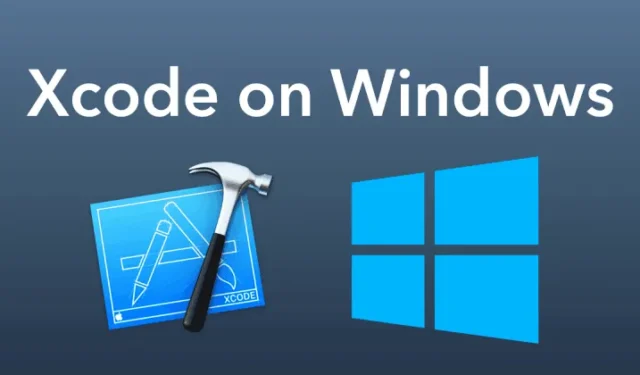
Xcode on graafinen käyttöliittymä (GUI) ohjelmistojen kehittämiseen macOS:lle, iOS:lle ja muille Applen laitteille. Valitettavasti se ei ole saatavilla Windowsille. Meillä on kuitenkin joitain tehokkaita tapoja asentaa Xcode tietokoneellesi.
Nykyään sovelluskehittäjien on kehitettävä sovellus molemmille käyttöjärjestelmälle maksimaalisen tuoton saavuttamiseksi. Koska käytössä on sekä iOS- että Android-käyttäjiä, käyttäjäetujen tulee rakentaa sovellus kaikkiin käyttöjärjestelmiin.
Xcode on integroitu kehitysympäristö, joka tarjoaa kaikki työkalut, joita kehittäjä tarvitsee sovelluksen kehittämiseen. Xcode tarjoaa tekstieditorin, kääntäjän ja virheenkorjauksen sovelluksen luomista ja kääntämistä varten. Alla olevat parhaat tavat asentaa Xcode Windowsiin auttavat sinua pääsemään Xcodeen. Xcode on avoimen lähdekoodin; voit tehdä muutoksia lähdekoodin avulla.
Xcode tukee ohjelmointikieliä, kuten Python, C ja C++, jotka auttavat käyttäjiä valitsemaan selkeän kielen. Xcoden paras osa on suurten binääritiedostojen rakentaminen, jotka sisältävät useita arkkitehtuurikoodia.
Parhaat tavat asentaa Xcode Windows 10-, 8- tai 8.1- ja 7-käyttöjärjestelmiin
Koska Macin ostaminen voi olla liian kallista opiskelijalle, muiden menetelmien käyttäminen Xcoden suorittamiseen on paljon parempi. Lisäksi et tarvitse Macia Xcoden suorittamiseen. Kun olet oppinut parhaat tavat asentaa Xcode Windows-koneellesi, sanot lopulta hyvästit Mac-tietokoneille.
1. Virtuaalinen laatikko

Paras tapa asentaa Xcode Windowsiin on Virtual Boxin avulla. Virtuaalilaatikko on ohjelmisto, jonka avulla voit luoda käyttöjärjestelmän virtuaalikoneen tietokoneellesi. Sinun on suoritettava joitain helppoja vaiheita käyttääksesi Xcodea.
Jos budjettisi on vähissä ja sinun on saatava asiat päätökseen, virtuaalilaatikko on paras vaihtoehto. Ohjelmisto on täysin ilmainen, ja voit käyttää macOS:ää sen avulla. Ja jos voit käyttää macOS:ää, voit lopulta asentaa Xcoden helposti.
Virtual Boxin asennuksen vaiheet
- Lataa Virtual Box täältä.
- Latauksen jälkeen jatka asennusta ja avaa virtuaalilaatikko.
- Avattaessa saat mahdollisuuden luoda uuden virtuaalikoneen. Sinun täytyy jatkaa tällä vaihtoehdolla.
- Kun olet käynyt sen läpi, sinun on täytettävä tiedot, kuten koneen nimi, kirjoita ja valitaan MacOS konetyypistä.
- Valitseessasi sinun on määritettävä laitteistotarpeet itsesi mukaan. Se siitä; koneesi on luotu onnistuneesti.
- Käynnistä nyt kone, ja virtuaalikoneen käyttöjärjestelmä käynnistyy ja vie sinut uuteen käyttöjärjestelmään, joka on macOS.
Jatka ponnahdusikkunoissa, niin pääset viralliseen Apple Storeen, hae Xcode siellä ja asenna se.
2. VMware
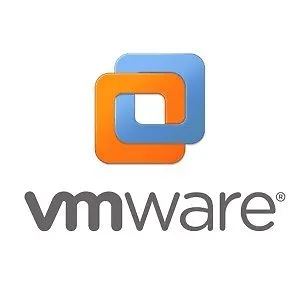
VMware auttaa sinua ajamaan useita koneita eri käyttöjärjestelmillä yhdessä tietokoneessa. Se on samanlainen kuin virtuaalilaatikko, jonka avulla voit luoda uuden virtuaalikoneen. Virtuaalilaatikon tavoin sinun on noudatettava samanlaisia vaiheita määrittääksesi macOS-koneen laitteellesi.
Erona on, että sinun on ladattava VMware virtuaalilaatikon sijaan. Lataamisen jälkeen saat kaikki vaihtoehdot uuden laitteen luomiseen virtuaalilaatikkoon.
Voit myös saada apua VMwaren ohjeosiosta, jonka saat VMwaren avaamisen jälkeen. Ohje-osiossa kerrotaan, kuinka uusi kone luodaan. Saat Apple-käyttöliittymän, kun olet asentanut ja käyttänyt macOS-konetta VMwaressa. Kun saat käyttöliittymän, sinun on etsittävä Xcode Apple Storesta, ja olet valmis.
Vmware on erityisesti suunniteltu ajamaan useita käyttöjärjestelmiä tehokkaasti. Joten jos sinulla on vakava projekti Xcodessa, VMware on melko hyvä vaihtoehto. VMware ei kuitenkaan ole täysin ilmainen ohjelmisto. Mutta se on erittäin halpaa verrattuna uuden MacBookin ostamiseen.
3. RDP
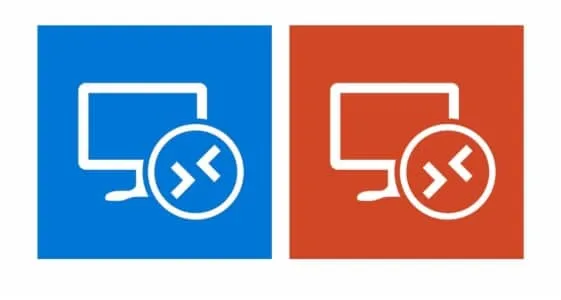
RDP on lyhenne sanoista Remote Desktop Protocol. Sen avulla voit saada Mac PC:n verkkoon. Se on helpoin tapa käyttää Xcodea Windowsissa. Täällä sinun on ostettava RDP Mac OS:llä, ja olet valmis. Emme kuitenkaan suosittele tämän menetelmän käyttöä, jos et tunne RDP:tä. Paras verkkosivusto RDP:n ostamiseen on Amazon AWS tai Microsoft Azure.
Oston jälkeen saat tiedot muodostaaksesi yhteyden toiseen tietokoneeseen, jossa on Mac OS verkossa. Voit liittyä etsimällä etätyöpöytäyhteyden tietokoneeltasi ja täyttämällä tiedot, jotka saat RDP:n ostamisen jälkeen. Yhteyden muodostamisen jälkeen pääset toiselle tietokoneelle, jossa voit ladata ja käyttää Xcodea.
4. Rakenna Hackintosh

Tämä menetelmä vaatii jonkin verran teknistä tietämystä, joten älä käytä tätä menetelmää, jos sinulla ei ole teknistä asiantuntemusta. Hackintosh on muu kuin Mac-laite, joka toimii macOS:ssä, mutta jota Apple ei ole valtuuttanut. Hackintoshin tekeminen edellyttää, että laitteessasi on sopiva konfigurointilaitteisto.
Se koostuu kuitenkin kovista vaiheista, koska sinun on muutettava järjestelmän bios-asetuksia. Se tarvitsee asianmukaista ohjausta rakentaakseen sen oikein. Joten jos olet joskus kokeillut sellaista, mahdollisuudet tehdä oikein toimiva Hackintosh ovat huomattavasti pienemmät.
YouTubessa on kuitenkin monia hyvin ohjattuja opetusohjelmia sellaisen rakentamiseen. Joskus tietokoneen osat eivät tue Mac-ohjelmistoa. Mutta Hackintoshin rakentaminen voi antaa sinulle parhaan tuloksen verrattuna kaikkiin kolmeen tapaan yhdistettynä.
Siksi päädyimme tänne; sinun on suoritettava oikeat vaiheet suorittaaksesi Xcoden Windowsissa. Toivomme, että näistä menetelmistä on sinulle apua ja autamme sinua mielellämme.




Vastaa