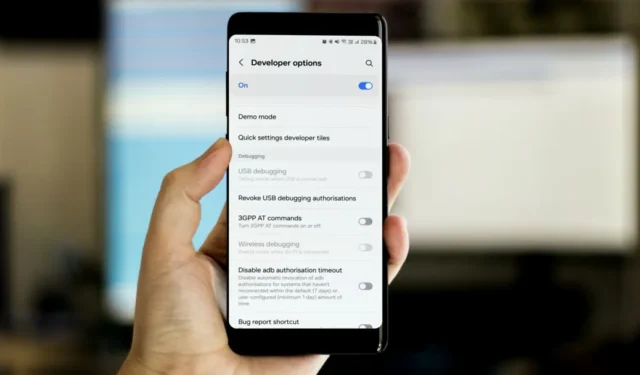
Kun katsoin AMOLED Cinemaa Samsung Galaxy S23 Ultrallani, ystäväni innostui ja halusi kokeilla samoja piilotettuja näyttötiloja Samsung-puhelimessaan. Hän huomasi, että USB-virheenkorjausvaihtoehto oli harmaa hänen puhelimensa Developer Options -kohdassa. Puuhastelun jälkeen löysin syyllisen ja korjasin sen. Jos USB-virheenkorjausvaihtoehto on myös harmaana, tämä opas auttaa sinua.
Ennen kuin aloitamme, tässä on joitain yksinkertaisia ratkaisuja, joita voit kokeilla:
- Käynnistä puhelin ja tietokone uudelleen.
- Kokeile toista USB-kaapelia.
- Kokeile toista porttia tietokoneellasi.
1. Sammuta Auto Blocker
Samsung Galaxy -puhelimesi USB-virheenkorjausvaihtoehto saattaa näkyä harmaana Auto Blocker -ominaisuuden vuoksi. Tämä suojausominaisuus suojaa laitettasi estämällä sovellusten asennuksen luvattomista lähteistä, estämällä haitallisen toiminnan ja estämällä komennot tietokoneista, haitallisista latureista ja muista laitteista, kun ne on liitetty USB:n kautta.
Meidän tapauksessamme automaattinen esto oli käytössä, minkä vuoksi USB-virheenkorjaus näkyy harmaana. Poistimme väliaikaisesti Auto Blockerin, mikä antoi meille mahdollisuuden ottaa USB-virheenkorjaus käyttöön ja jatkaa tehtäväämme. Jos kohtaat saman ongelman, poista automaattinen esto väliaikaisesti käytöstä:

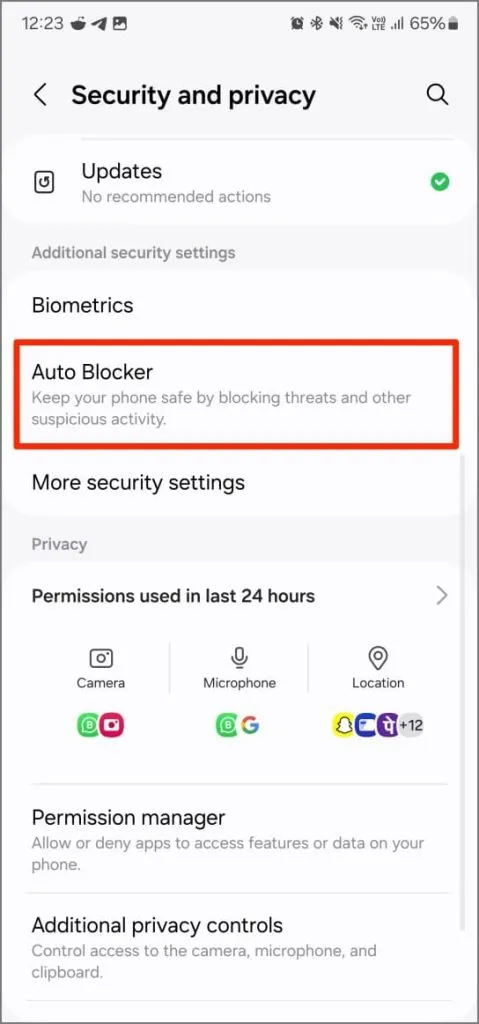

- Avaa Asetukset Samsung Galaxy -puhelimessa.
- Vieritä alas ja napauta Suojaus ja yksityisyys .
- Napauta Automaattinen esto .
- Täällä voit joko: kytkeä pois päältä Estä ohjelmistopäivitykset USB-kaapelilla tai kytkeä Auto Blocker kokonaan pois päältä.
2. Muuta USB-yhteystilaa
Jos USB-virheenkorjaus ei toimi Samsung Galaxy -puhelimessasi, USB-yhteystilaksi saatetaan asettaa Vain lataus sen sijaan, että se sallii tiedostonsiirron tai virheenkorjauksen.
Voit muuttaa sitä seuraavasti:
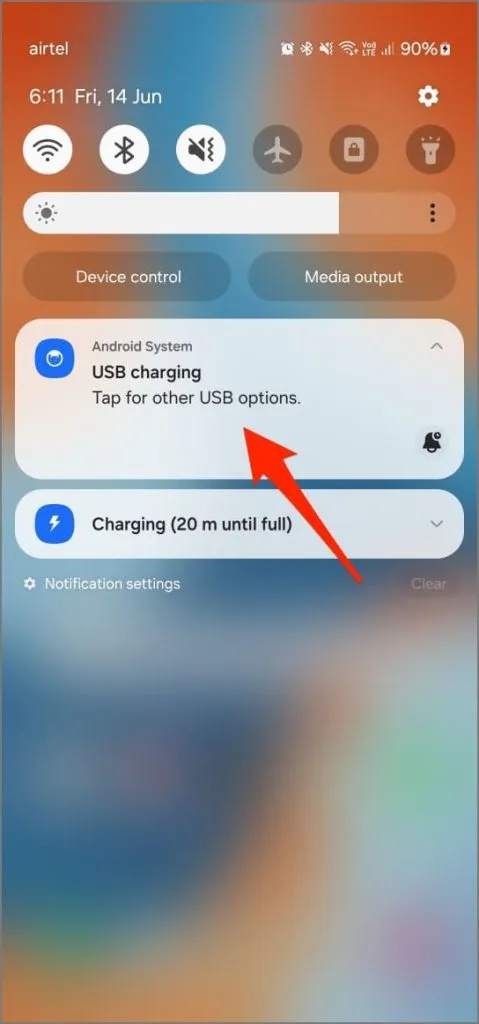

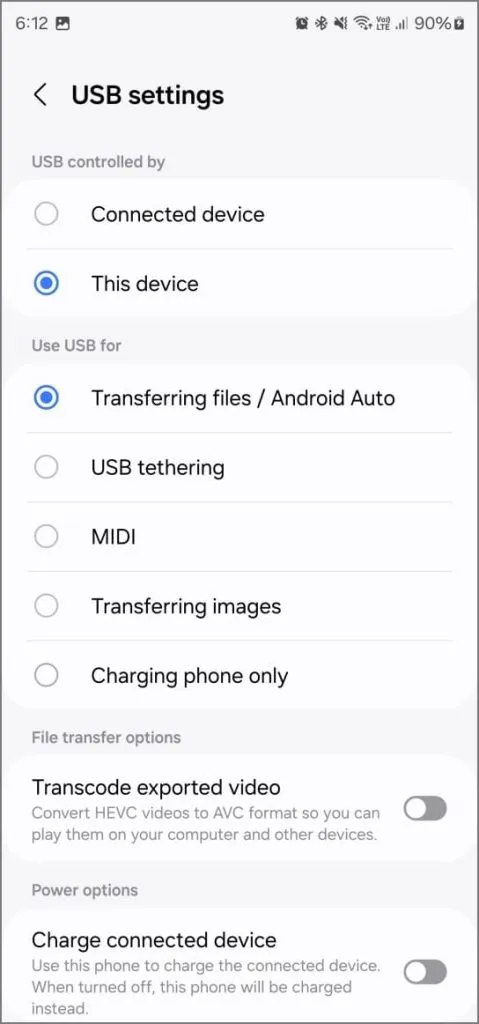
- Kun olet yhdistänyt puhelimen tietokoneeseen, avaa ilmoituspaneeli pyyhkäisemällä alas puhelimen näytön yläreunasta.
- Napauta USB- latausilmoitusta.
- Muuta se tiedostojen siirtämiseksi .
Vaihtoehtoinen tapa :
- Siirry puhelimesi kehittäjäasetuksiin .
- Vieritä alas ja napauta USB-oletuskokoonpano .
- Aseta asetukseksi Tiedostonsiirto .
Tämä ottaa USB-virheenkorjauksen käyttöön, jos se on aiemmin estetty yhteystila-asetuksen vuoksi.
3. Ota USB-virheenkorjaus käyttöön ennen puhelimen liittämistä
Jos USB-virheenkorjaus on käytössä, mutta puhelin ei muodosta yhteyttä, varmista, että olet ottanut USB-virheenkorjauksen käyttöön, ennen kuin liität puhelimen tietokoneeseen.
Kun yhdistät puhelimesi tietokoneeseen USB-virheenkorjauksen ollessa käytössä, tietokone tunnistaa sen kehittäjätilassa olevana laitteena. Tämän ansiosta kaksi laitetta voivat kommunikoida toimissa, kuten tiedostojen siirroissa, sovellusten asentamisessa tuntemattomista lähteistä ja virheenkorjaustyökalujen käytöstä.
Ottamalla USB-virheenkorjauksen käyttöön etukäteen varmistat, että tietokoneesi tunnistaa puhelimesi oikein. Älä unohda hyväksyä Salli USB-virheenkorjaus -kehote puhelimessasi, kun liität sen tietokoneeseen.
USB-virheenkorjauksen korjaaminen Samsung Galaxyssa
Useimmille käyttäjille automaattisen eston poistaminen käytöstä ratkaisee ongelman, jossa USB-virheenkorjaus näkyy harmaana kaikissa Samsung Galaxy -puhelimissa. Jos tämä ei auta, kokeile muita ratkaisuja, kuten yhteystyypin vaihtamista, kaapelin tarkistamista tai laitteen uudelleenkäynnistämistä. Kun olet ottanut USB-virheenkorjauksen käyttöön, käytä sitä puhelimen yhdistämiseen ADB:n kautta, tiedostojen siirtämiseen, sovellusten asentamiseen tai puhelimen näytön peilaamiseen tietokoneellesi.




Vastaa