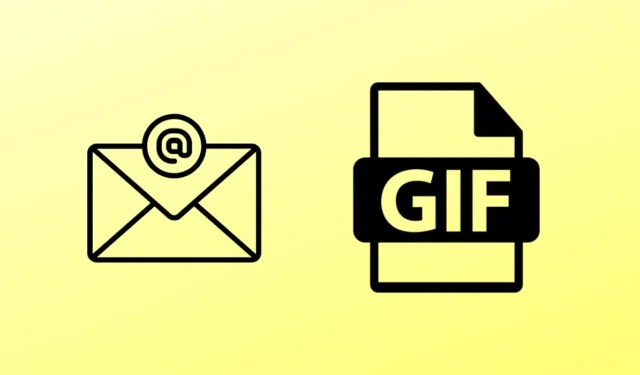
GIF-kuvat ovat tärkeitä elementtejä, jotka puhuvat enemmän kuin sanat, varsinkin kun niitä käytetään sähköpostissa. Tänään opimme vaiheittaisen oppaan avulla parhaita tapoja lisätä GIF-tiedostoja sähköpostiin Gmailissa.
GIF-tiedostot eivät ole uusia; niitä on käytetty jonkin aikaa. Koska se on erittäin helppo kuluttaa ja ymmärtää, mitä toinen haluaa ilmaista. Epäilemättä he säilyttävät suosionsa tulevaisuudessa,
Lisäksi GIF-kuvat eivät ole vain houkuttelevia ja ymmärrettäviä, vaan myös erittäin tehokkaita kiinnittämään ihmisten huomion. Katsotaanpa, kuinka voimme lisätä GIF-tiedostoja Gmailiin tuhlaamatta aikaa.
Parhaat tavat lisätä GIF-tiedostoja sähköpostiin Gmailissa
Käytätpä Gmailia mobiililaitteellasi tai työpöydälläsi, meillä on helppoja tapoja molemmille laitteille. Saat myös joitain lisäominaisuuksia lisätäksesi GIF-kokoelmia.
1. Lisää GIF-tiedostoja Androidin Gmailin sähköpostiin
Yli 75 % Gmailin käyttäjistä on mobiililaitteita, joten on ilmeisiä syitä, miksi jotkut haluavat lisätä GIF-kuvia tehdäkseen Gmailista visuaalisesti houkuttelevamman ja viestilähtöisemmän.
Mikä tahansa monipuolinen näppäimistö auttaa sinua siinä. Jopa oletusarvoinen GBoard auttaa lisäämään GIF-tiedostoja. Muussa tapauksessa tutustu Androidin parhaaseen GIF-näppäimistöön lisätäksesi GIF-kokoelmia.
- Avaa Gmail-sovellus ja napauta Kirjoita – painiketta.
- Napauta vain emoji-kuvaketta näppäimistöllä.

- Seuraavaksi siirry GIF- vaihtoehtoihin.
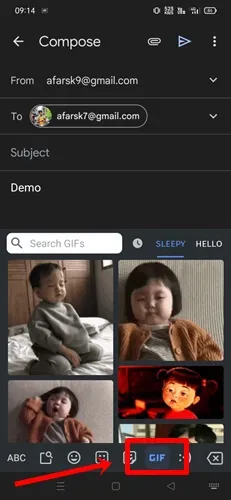
- Valitse sitten mikä tahansa GIF näytettäväksi Gmail-sähköpostissa, mutta voit etsiä myös muita GIF-tiedostoja.

- Valmistaudu nyt painamaan lähetettyä painiketta GIF:llä.
2. Lisää GIF-tiedostoja PC:n Gmailiin
GIF-tiedostojen lisääminen sähköpostiin Gmailissa PC:llä on hieman hektistä tehtävää. Sinun on joko lisättävä GIF:n URL-osoite tai ladattava GIF käytettäväksi liitteenä sähköpostin sisällön sisällä. Tätä sinun on noudatettava.
- Avaa Gmail haluamallasi verkkoselaimella ja napsauta Kirjoita – painiketta.
- Napsauta sitten Valokuva-kuvaketta , niin saat muutamia vaihtoehtoja GIF-tiedostojen lisäämiseen.

- Voit kuitenkin ladata GIF-kuvia , mikä on kätevää, jos sinulla on kokoelma. Voit myös upottaa minkä tahansa URL-osoitteen, joka sisältää GIF:n. Vieraile GIPHYssa , valitse mikä tahansa GIF , napsauta sitä hiiren kakkospainikkeella ja napsauta kopioi kuvan osoitetta .

- Liitä se nyt Web-osoitteen päälle .
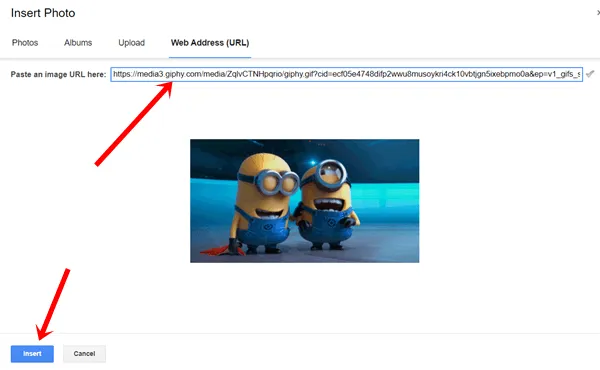
- Täytä muut tiedot lähettääksesi sähköpostin Gmailin kautta kauniilla GIF-muodolla.
3. Lisää GIF-tiedostoja PC:n Gmailiin laajennuksen avulla
Tähän mennessä olemme oppineet valmistelemaan Gmailin GIF-tiedostoilla Gmailin manuaalisten ominaisuuksien avulla. Käytämme nyt kolmannen osapuolen Giphy-laajennusta Gmailille, joka on erittäin yhteensopiva Gmailin kanssa.
GIPHYllä on kuitenkin laaja luettelo GIF-kuvista ja hymiöistä, jotka voivat räjäyttää mielesi. Voit myös luoda omia GIF-kuvia kätevästi GIPHY:n avulla. Katsotaanpa, kuinka voimme käyttää sitä Gmailissa.
- Vieraile GIPHY-verkkokaupan sivulla ja napsauta Lisää Chromeen .
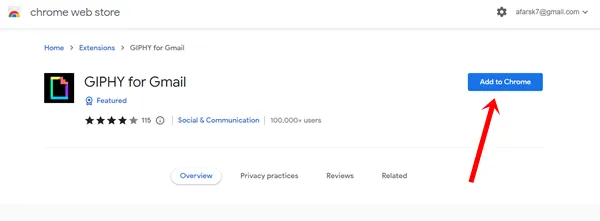
- Napsauta seuraavaksi Lisää laajennus .
- Olet lisännyt GIPHYn onnistuneesti, käy nyt Gmailissa ja napsauta Kirjoita- painiketta.
- Nyt saatat nähdä GIPHY-kuvakkeen , napsauttaa sitä ja saat runsaasti GIF-kuvia lisättäväksi.
- Valitse GIF vastaavasti ja lähetä sähköposti.
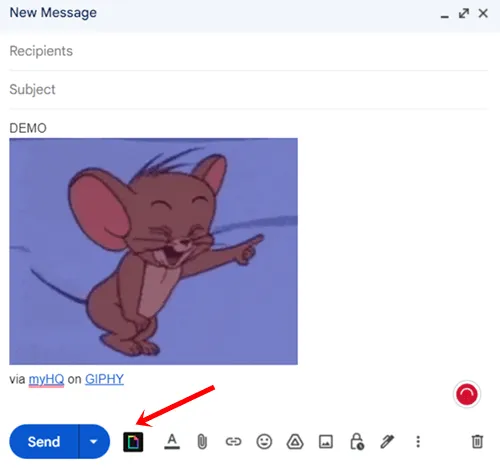
Viimeiset sanat
Nämä ovat parhaita tapoja lisätä GIF-tiedostoja Gmailin sähköposteihin. Toivon, että olet kerännyt tarpeeksi tietoa, jotta voit käyttää GIF-kuvia seuraavassa sähköpostissasi. Jos sinulla on kuitenkin epäilyksiä tai kysymyksiä, kerro siitä meille kommenttiosiossa.




Vastaa