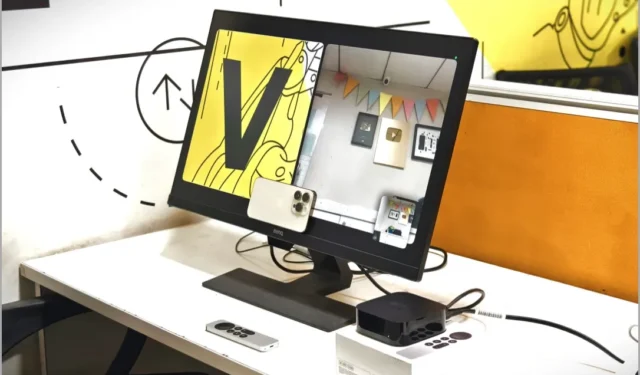
Continuity-kameraominaisuus toimii siltana iPhonen ja Apple TV:n välillä, jotta voit soittaa FaceTime- puheluita vaivattomasti. Suuri, upea TV-ruutusi tulee saataville mukaansatempaavampaan kokemukseen. Mutta jos sinulla on vaikeuksia Continuity Cameran ja Apple TV:n kanssa, älä huoli, et ole yksin. Tässä artikkelissa perehdymme käytännön ratkaisuihin vianmääritykseen, kun iPhonesi jatkuvuuskamera ei toimi Apple TV:n kanssa.
1. Perusteet Korjaukset
Ennen kuin siirryt monimutkaisiin ratkaisuihin, aloitetaan näistä perusratkaisuista. Yleensä iPhonen/iPadin ja Apple TV:n välisen yhteyden yhteydessä mahdollisesti ilmenevälle virheelle on yksinkertaisempi selitys.
1. Ota jatkuvuuskamera käyttöön: Tarkista, onko jatkuvuuskamera käytössä iPhonessasi. Voit tehdä tämän avaamalla iPhonen Asetukset -sovelluksen ja siirtymällä kohtaan Yleiset . Valitse sieltä AirPlay & Handoff ja varmista, että Continuity Camera -kohdan vieressä oleva kytkin on käytössä.

2. Käynnistä iPhone & TV uudelleen: Käynnistä iPhone ja Apple TV uudelleen pienten ohjelmistohäiriöiden ja yhteysongelmien ratkaisemiseksi. Tämän avulla päivität ohjelmiston poistaaksesi tilapäiset ongelmat, jotka voivat aiheuttaa ongelmia. Käynnistä Apple TV uudelleen siirtymällä Asetukset-sovellukseen ja valitsemalla Järjestelmä.

Siirry kohtaan Restart , ja Apple TV käynnistyy uudelleen ilman vahvistusta.

3. Kokeile toista iPhonea: Jos Continuity-kamera ei toimi iPhonessasi, kokeile tätä ominaisuutta toisessa iPhonessa. Näin voit tietää, onko ongelma Apple TV:ssä vai iPhonessa.
4. Yhdistä iPhone ja Apple TV samaan Wi-Fi-verkkoon: Continuity-kameran käyttäminen Apple TV:n kanssa iPhonen ja Apple TV:n on oltava yhdistettynä samaan Wi-Fi-verkkoon. Varmista, että molemmat laitteet muodostavat yhteyden samaan verkkoon ja yritä Continuity-kameraa uudelleen.
2. Päivitä Apple TV:n ja iPhonen ohjelmisto
Nykyinen ohjelmisto- tai laiteohjelmistoversio voi joskus aiheuttaa erilaisia ongelmia laitteissasi. Voit päivittää Apple TV:si ja iPhonesi ratkaistaksesi yhteysongelmat. Tässä on yksinkertainen opas, joka auttaa sinua prosessin läpi.
1. Päivitä Apple TV:n ohjelmisto siirtymällä kohtaan Asetukset > Järjestelmä kuten aiemmin mainittiin ja valitsemalla Ohjelmistopäivitykset.

2. Napsauta sitten Päivitä ohjelmisto .

3. Jos Apple TV:llesi on saatavilla päivitys, päivitä se uusimmalla ohjelmistolla napsauttamalla Lataa ja asenna . Tämän pitäisi toivottavasti korjata mahdolliset virheet tai ongelmat. Kun päivitys on valmis, käytä Continuity-kameraa Apple TV:n kanssa.

4. Päivitä iPhonesi siirtymällä kohtaan Yleiset Asetukset-sovelluksessa ja valitsemalla Ohjelmiston päivitys . Jos iOS-päivitys on saatavilla, päivitä iPhonesi ja yritä uudelleen.

2. Kirjaudu iCloudiin
Jos haluat käyttää Continuity-kameraa Apple TV:ssä iPhonen kanssa, Apple ID:n tulee olla sama molemmissa laitteissa. Varmista siis, että Apple TV on kirjautunut sisään samalla Apple ID:llä kuin iPhone. Saattaa olla mahdollista, että sinulla on eri tunnukset kirjautuneena molempiin laitteisiin, kuten Apple Communityn käyttäjillä . Kirjaudu sisään Apple TV:hen avaamalla Asetukset -sovellus ja valitsemalla Käyttäjät ja tilit .

Voit lisätä uuden tilin valitsemalla Lisää uusi käyttäjä.

Sitten voit joko kirjautua sisään manuaalisesti tai kirjautua sisään iPhonella tai iPadilla . Suosittelemme kirjautumaan sisään iPhonella tai iPadilla, koska se lisää automaattisesti saman Apple ID:n televisioon. Varmista vain, että iPhonesi tai iPadisi on avattu, yhdistetty samaan Wi-Fi-verkkoon, Bluetooth on käytössä ja että se on lähellä Apple TV:tä.

iPhone tai iPad saa ilmoituksen muodostaa yhteyden Apple TV:hen, napauta Yhdistä . Saatat saada kehotteen syöttää todennuskoodi televisiossasi iPhoneen. Kun olet syöttänyt sen, Apple ID kirjautuu automaattisesti sisään Apple TV:hen.

3. Tarkista iCloud-synkronointi
Onko sinulla ongelmia Continuity-kameran kanssa, vaikka käytät samaa tiliä Apple TV:ssä ja iPhonessa? Apple TV: n iCloud- tietojen synkronoinnissa saattaa olla virhe , mikä voi aiheuttaa tämän ongelman, kuten muutkin Apple TV:n käyttäjät . Kun synkronoinnissa tapahtuu virhe, saat ilmoituksen Apple TV:n asetuksista.
Voit ratkaista tämän siirtymällä kohtaan Asetukset > Käyttäjät ja tilit , kuten edellisessä menetelmässä mainittiin. Apple ID:stäsi löydät ilmoituksen. Avaa se.

Valitse seuraavaksi vaihtoehto Jotkut iCloud-tiedot eivät synkronoidu ja avaa se.

Valitse sitten Päivitä iPhonella .

iPhonesi saa kehotteen päivittää Apple TV:n Apple ID. Napauta Yhdistä ja odota hetki, kun asetukset päivitetään. Sen jälkeen näet viestin, jossa lukee Päivitys valmis.

Seuraavaksi voit käyttää iPhonesi Continuity-kameraa uudelleen Apple TV:n kanssa.
4. Tarkista Apple TV:n käyttäjätili
Aiemmissa menetelmissämme korostimme, että on tärkeää, että iPhonessa ja Apple TV:ssä on sama Apple ID Continuity-kameraominaisuuden käyttämiseksi. Samoin on ratkaisevan tärkeää valita oikea käyttäjä Apple TV:ssä, jos sinulla on useita käyttäjiä. Jos Apple TV:n käyttäjä on erilainen, se ei muodosta yhteyttä iPhoneesi, mikä saattaa olla syynä ongelmaan, kuten Applen tukiyhteisössä mainittiin .
Vaihda Apple TV:n käyttäjätili pitämällä kaukosäätimen TV/Ohjauskeskuksen painiketta painettuna, vaihda oikeaan iCloud-tiliin ja valitse se. On tärkeää varmistaa, että AirPodit on jo liitetty pariksi iPhonen tai iPadin kanssa käyttäen samaa iCloud-tiliä.

Kun olet valinnut oikean käyttäjän, yhdistä iPhonesi Apple TV:hen.
5. Lisää itsesi toiseksi käyttäjäksi
Voit myös lisätä itsesi Apple TV:n toiseksi käyttäjäksi. Vaikka Apple ID olisi tällä hetkellä kirjautunut sisään oletuskäyttäjänä, kirjaudu ulos kyseiseltä tililtä ja kirjaudu sisään uutena lisäkäyttäjänä. Tarkista edellisestä osiosta uuden käyttäjän lisäämisen vaiheet. Tietenkin sinun on ensin kirjauduttava ulos Apple TV:stä.
6. Kirjaudu uudelleen sisään Apple ID:lläsi
Jos ongelma jatkuu, voit yrittää kirjautua Apple ID:llesi uudelleen ja asettaa sen oletuskäyttäjäksi. Laitteellesi kirjautuminen voi korjata tiettyjä ongelmia päivittämällä sen yhteyden verkkoon tai tiliin. Tämä voi auttaa ratkaisemaan synkronointi- tai todennusongelmia.
1. Siirry ensin kohtaan Asetukset > Käyttäjät ja tilit ja valitse Apple TV:stä poistettava tilisi. Kun olet valinnut, vieritä alas ja valitse Poista käyttäjä Apple TV:stä

2. Saat vahvistuksen, valitse Poista .

3. Kirjaudu tilillesi Apple ID:lläsi.
7. Valitse Apple TV:n oletusääni
Jotkut Applen tukiyhteisön käyttäjät ilmoittavat, että ulkoisten kaiuttimien, kuten Apple HomePodin, käyttö oletusäänilähteenä aiheutti ongelmia Continuity-kameran kanssa. On mahdollista, että tämä voi olla syy siihen, miksi Continuity-kamerasi ei toimi. Tässä on yksinkertainen tapa tarkistaa, koskeeko tämä Apple TV:täsi.
1. Valitse Apple TV:n asetuksista Video ja ääni kaukosäätimellä.

2. Valitse AUDIO-osiosta Audio Output .

3. Varmista, että TV:n kaiuttimet on valittu OLETUSÄÄNILÄHTÖ-kohdassa.

8. Korjaa iPhone Apple TV:hen
Applen tukiyhteisön käyttäjät ovat ilmoittaneet, että heidän iPhonensa korjaaminen Apple TV:llä on onnistuneesti ratkaissut Continuity-kameran toimintahäiriön. Kokeillaan tätä ratkaisua! Aloitetaan purkamalla iPhonesi pariliitos Apple TV:stä.
1. Voit purkaa iPhonen pariliitoksen Apple TV:stä siirtymällä Asetukset – valikkoon ja valitsemalla Kaukosäätimet ja laitteet .

2. Valitse seuraavaksi laite , jonka pariliitoksen haluat purkaa.

3. Napsauta Unohda tämä laite .

4. Vahvista lopuksi vielä kerran poistaaksesi laiteparin Apple TV:stä.

5. Pysy Apple TV:n Remote App and Devices -näytössä ja avaa iPhonesi lukitus television läheltä muodostaaksesi laiteparin. Näkyviin tulee ponnahdusikkuna iPhonen ja Apple TV:n yhdistämisestä (varmista, että iPhone on yhdistetty Wi-Fi-verkkoon ja Bluetooth on käytössä). Valitse Pariliitos ja anna Apple TV:ssä näkyvä todennuskoodi. Kun olet valmis, yritä käyttää Contintuity-kameraa uudelleen.

9. Yhdistä Apple TV:n Popup-sovelluksella
Oletko yrittänyt käynnistää FaceTimen iPhonesta ja muodostaa sitten yhteyden Apple TV:hen? Harvat käyttäjät saivat jatkuvuuskameran toimimaan Apple TV:n kanssa käynnistämällä FaceTime-puhelun iPhonellaan ja FaceTime-kuvake ilmestyy AppleTV:hen. Joten kokeillaan tätä korjataksesi ongelmasi.
1. Aloita FaceTime-puhelu iPhonellasi, niin Apple TV:n oikeaan yläkulmaan tulee FaceTime-kuvake.

2. Paina ja pidä painettuna kaukosäätimen TV/Ohjauskeskus-painiketta päästäksesi ohjauskeskukseen . Etsi sieltä FaceTime-kuvake ja napsauta sitä. Tämän jälkeen näet yhdistetyn iPhonesi. Napsauta sitä jatkaaksesi.

3. Näyttöön tulee kehote, jossa kysytään, haluatko siirtää FaceTime-puhelun iPhonesta Apple TV:hen. Vahvista napsauttamalla Siirrä FaceTimea . Saat myös vahvistusviestin iPhonellesi.

4. Katso iPhonessasi ponnahdusikkunaa, joka pyytää siirtämään puhelun televisioon. Napauta Siirrä ja FaceTime-puhelusi siirretään saumattomasti Apple TV:hen, kun käytät Continuity-kameraominaisuutta.

10. Kirjaudu ulos kotijaosta
Apple TV:n kotijakamisen avulla voit suoratoistaa mediasisältöä, kuten elokuvia, TV-ohjelmia, musiikkia ja valokuvia, tietokoneesi iTunes-kirjastosta Apple TV:hen. Näin voit tehdä sen.
1. Siirry kohtaan Asetukset > Käyttäjät ja tilit ja valitse viimeinen vaihtoehto Kotijako ja sitten Apple ID.

2. Napsauta sitten Poista kotijako käytöstä .

3. Vahvista poistaaksesi kotijaon käytöstä.

5. Kun laite on sammutettu, odota muutama minuutti ja käynnistä se sitten uudelleen valitsemalla Ota kotijako käyttöön . Voit kytkeä sen päälle myös sammutettuasi Apple TV:n hetkeksi.

6. Valitse Käytä tätä Apple ID:tä , jos haluat käyttää samaa tunnusta kodin jakamiseen tai valitse Käytä toista Apple ID:tä .

7. Sinua pyydetään antamaan Apple ID:si salasana. Kun olet syöttänyt, napsauta Kirjaudu sisään ja kotijako otetaan uudelleen käyttöön. Yritä uudelleen käyttää Continuity-kameraa Apple TV:n kanssa.

12. Nollaa Apple TV
Jos mikään aikaisemmista korjauksista ei ole ratkaissut ongelmaasi, viimeinen asia, jonka voit yrittää ennen kuin otat yhteyttä Apple-tukeen, on Apple TV:n nollaaminen. Nollaa Apple TV noudattamalla alla olevia ohjeita. Huomaa, että Apple TV:n nollaaminen poistaa kaikki asentamasi asetukset, tiedot ja sovellukset.
1. Siirry kohtaan Asetukset > Järjestelmä kuten edellisissä menetelmissä mainittiin ja valitse Nollaa .

2. Valitse sitten Palauta uudelleen vahvistaaksesi, ja Apple TV palautetaan tehdasasetuksiin.

Aloita FaceTime-puhelut
Toivomme, että nämä vianetsintäehdotukset auttavat sinua saamaan iPhonesi Continuity-kameran toimimaan moitteettomasti Apple TV:n kanssa. Muista, että tekniikka voi joskus olla arvaamatonta, mutta kärsivällisyyden ja tiedon avulla voit pian nauttia iOS-laitteidesi ja Apple TV:n saumattomasta integraatiosta. Sano hyvästit turhautumiselle ja tervetuloa vaivattomaan jakamiseen ja katseluun kaikilla laitteillasi.




Vastaa